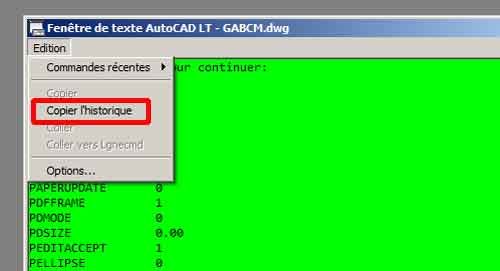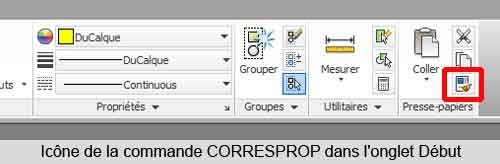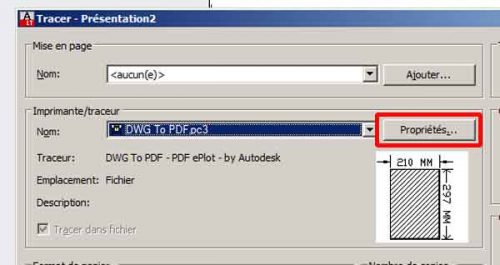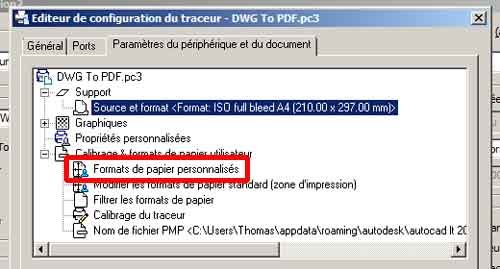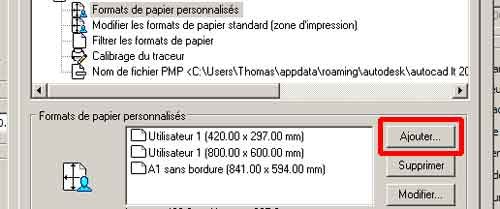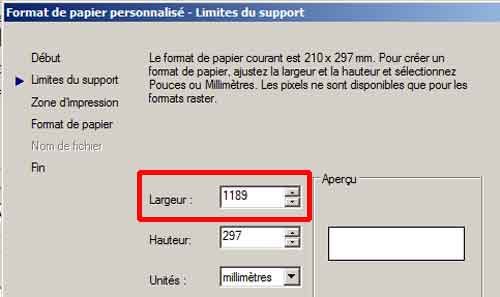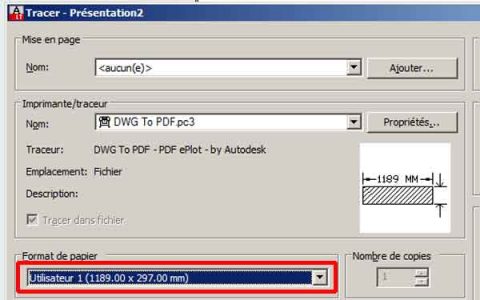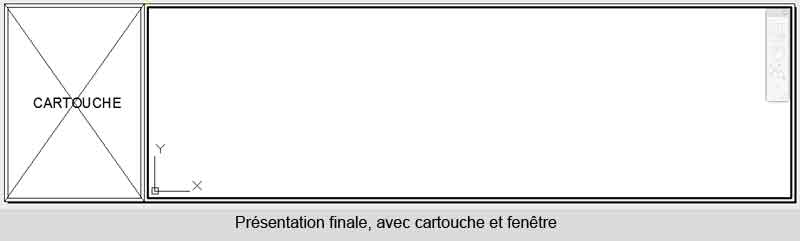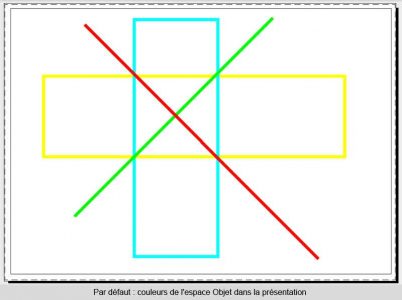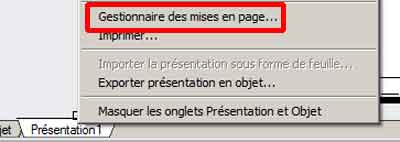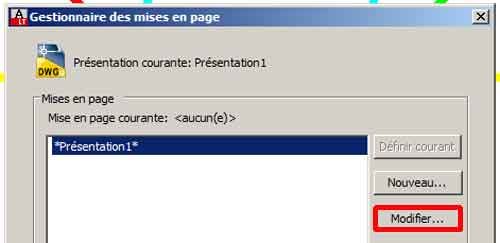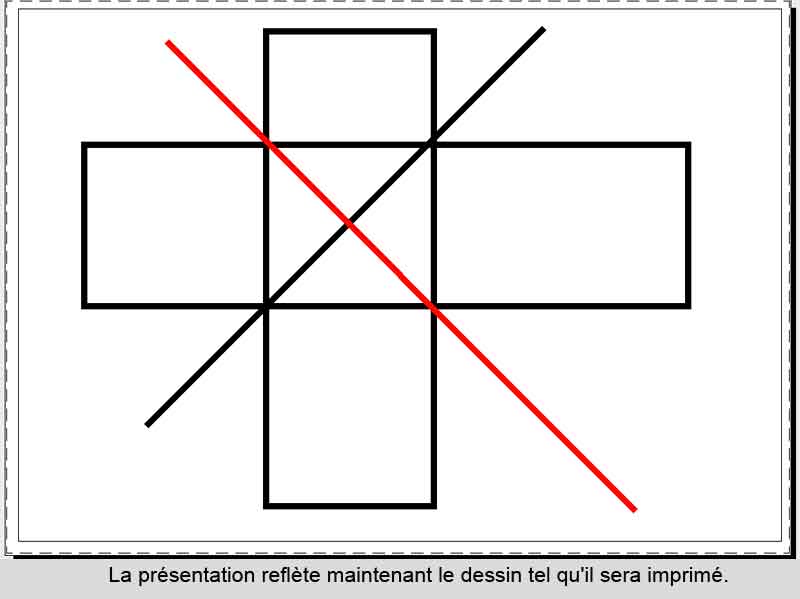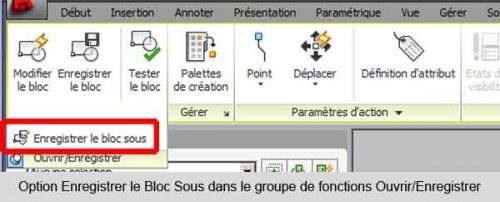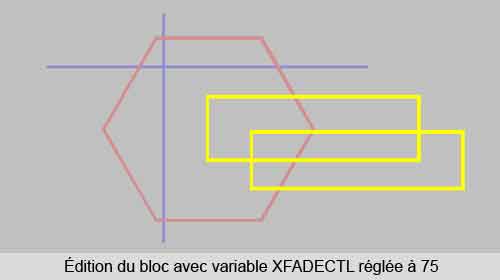Les utilisateurs réguliers d’Autocad tendent à développer des habitudes de travail en accord avec leurs tâches les plus fréquentes et leur domaine d’activité. Dans ce cadre, certaines commandes et variables — parmi les très nombreuses proposées par Autocad — prennent une place centrale dans la pratique quotidienne. Voici donc 10 commandes et variables qui me semblent particulièrement utiles.
Commençons par un peu de nettoyage :
1 PURGER (PU) et sa cousine -PURGER (-PU)
Je l’avoue, je suis maniaque, mais quand on utilise Autocad, c’est plutôt une qualité. C’est toujours un peu énervant de recevoir un fichier contenant une multitude de calques aux noms étranges et sans rapport avec le projet. La commande PURGER est très pratique pour éliminer ces calques et tous les autres éléments inutiles d’un fichier (en prenant la précaution de sauvegarder l’original). Sa cousine -PURGER présente toutes les options de la précédente à la ligne de commande plutôt que dans une fenêtre spécifique et elle offre deux options supplémentaires très utiles pour éliminer les objets non sélectionnables (par exemple les textes vides) disséminés dans la stratosphère de l’espace Objet (ce sont souvent ces objets qui font disparaître le dessin lors d’un Zoom Étendu).

2 SUPCALQUE ou LAYDEL
C’est la deuxième lame de l’entreprise de nettoyage. Comme son nom l’indique, SUPCALQUE permet de supprimer les calques récalcitrants. À la différence de PURGER, elle n’hésite pas à supprimer également tous les objets figurant sur le calque sélectionné ou nommé : il faut donc l’utiliser AVEC PRÉCAUTION ! La plupart du temps, on l’utilise pour éliminer des calques vides mais impossibles à purger à cause d’obscures liaisons avec des blocs ou d’autres éléments du dessin. Dans un tel cas, Autocad avertit souvent qu’un bloc va être redéfini et demande confirmation de l’opération. La bonne démarche consiste à accepter l’opération, à ouvrir la Fenêtre de Texte (F2) pour vérifier quel bloc a été redéféfini, puis à examiner les conséquences. Si le bloc a perdu la moitié de ses éléments, il reste l’option de faire machine arrière avec la commande ANNULER (U). Toujours dans le domaine du nettoyage, ont peut citer également OVERKILL, qui permet de supprimer les objets superposés présents sur un calque, et QSELECT, que l’on peut utiliser pour affiner la sélection d’objets indésirables.

Organisons maintenant le dessin :
3 UCSFOLLOW
UCSFOLLOW est une variable qui permet de faire pivoter l’espace de travail (plutôt que l’icône du SCU) lorsque l’on souhaite mofidier l’orientation du Système de Coordonnées Utilisateur, ce qui permet de toujours travailler dans une orientation orthogonale à l’écran. Dans l’espace Papier, elle permet également d’orienter le dessin de la façon souhaitée au sein d’une présentation. Pour en savoir plus sur cette précieuse variable, consultez la page qui lui est dédiée. Et si vous souhaitez écrire une macro pour éviter de taper à chaque fois la variable au clavier, consultez celle-ci.
4 BASE
Cette commande est très pratique lorsque l’on travaille avec des X-refs. Elle permet de modifier le point d’origine (et donc le point d’insertion) d’un dessin attaché en X-ref sur le fichier sur lequel on travaille. Cela évite de se retrouver avec un point d’insertion situé à 3 km de la zone de dessin. Pour en savoir plus sur cette commande, consultez cette page.
5 CHANGESPACE
CHANGESPACE (ou CHSPACE pour faire plus court) est une commande exclusive de l’espace Papier. Elle permet de déplacer un objet depuis une présentation de l’espace Papier vers l’espace Objet ou depuis l’espace Objet vers l’espace Papier en faisant automatiquement la conversion d’échelle. Elle sert de façon évidente pour le renvoi de titres placés en espace Papier vers l’espace Objet sans prise de tête. Je l’utilise surtout pour copier le cadre de la fenêtre de présentation en espace Objet lorsque j’ai besoin d’effectuer une mise en page précise de plusieurs éléments.
Passons au dessin proprement dit :
6 ISOCALQUE
Sans le couple de commandes ISOCALQUE et ASSOCIERCALQUE, point de salut dans Autocad. ISOCALQUE permet d’isoler un ou plusieurs calques pour des tâches spécifiques, et la commande associée permet de retrouver l’état de calques initial. Évidemment, je ne m’amuse pas à taper ISOCALQUE et ASSOCIERCALQUE au clavier : j’utilise les icônes correspondant dans une barre d’outils Calques que je place en permanence à proximité de la zone de dessin.

Pour en savoir plus sur la variable d’estompage associée à la commande ISOCALQUE, consultez cette page, et pour en savoir plus sur les variables d’estompage en général, consultez celle-ci.
7 COPIER AVEC POINT DE BASE
Il s’agit d’une option de la commande COPIER (CP). Elle permet notamment de faire des copies très précises de parties de dessin d’un fichier à un autre à partir d’un point de référence défini au début d’un projet. J’ai pris l’habitude d’y accéder par le menu contextuel en faisant un clic droit sur le ou les objets sélectionnés (dans les anciennes versions d’Autocad, l’option était directement accessible dans le menu contextuel ; maintenant, il faut passer par Presse-Papier), mais on obtient le même résultat en tapant CP à la ligne de commande avant ou après la sélection des objets ou en utilisant les poignées et la barre d’espace. Si vous avez fait un peu de piano, vous pouvez aussi sélectionner l’objet et utiliser le raccourci CTL/MAJ + C.

8 AJUSTER/PROLONGER (AJ)
Avec cette commande double, il est possible de faire pas mal de dégâts. Depuis le mode AJUSTER, on passe au mode PROLONGER sans sortir de la commande en pressant la touche MAJ. On peut ensuite revenir au mode AJUSTER en relâchant la touche MAJ, et ainsi de suite jusqu’à épuisement des forces en présence. En pressant deux fois la barre d’espace après l’entrée de la commande, vous étendez le domaine de destruction à tout le dessin (plutôt qu’aux seuls objets sélectionnés). Très pratique.
9 ALIGNER
Comme son nom ne l’indique pas, la commande ALIGNER permet de pivoter et mettre à l’échelle un objet en fonction d’un autre objet servant de référence. Idéale pour mettre en place de façon précise un fond de plan JPG ou PDF à l’échelle incertaine. Pour en savoir plus sur cette commande, consultez cette page.
10 CORRESPROP (ou MATCHPROP)
Cette commande permet d’attribuer toutes les propriétés d’un objet (calque, couleur propre, épaisseur propre, style de ligne propre, etc.) à un autre objet en une seule manipulation. Elle fait gagner beaucoup de temps, sauf si on s’amuse à la taper au clavier. L’icône de l’outil se situe dans le groupe de fonctions Presse-Papier de l’onglet Début. Pour ma part, j’ai intégré l’icône à une barre d’outils perso que je garde à proximité de la zone de dessin.
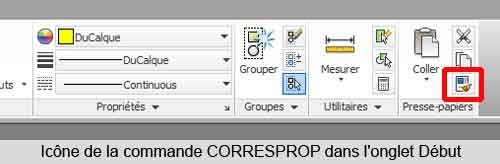
J’ai laissé de côté d’autres commandes et variables très utiles, mais il fallait faire un choix. Si vous avez une commande ou une variable favorite ne figurant pas dans cette liste, merci de laisser un commentaire pour la signaler.
Et voici l’avis d’un utilisateur anglophone sur la question.

Voilà, c’est tout. Happy Autocading !
TG