Grâce à l’option d’impression DWG to PDF, il est maintenant possible d’effectuer une impression en PDF depuis un fichier Autocad sans l’aide d’aucun outil extérieur. Cette option permet également d’effectuer une impression groupée des présentations et de les réunir en un seul fichier, ce qui est évidemment très pratique pour les échanges de documents entre les intervenants d’un projet.
Cerise sur le gâteau, on peut réaliser cette impression groupée sans modifier l’imprimante sélectionnée dans la boîte de dialogue Tracer correspondant à chaque présentation (et cela fait gagner beaucoup de temps) !
Voici donc la procédure à suivre :
Sélectionnez d’abord les présentations concernées dans l’espace papier à l’aide des touches Maj (sélection d’une suite de présentations) et Ctl (ajout d’une présentation à la sélection). Effectuez ensuite un clic droit sur une des présentations sélectionnées pour ouvrir le menu contextuel, puis cliquez sur Publier les présentations sélectionnées pour ouvrir la boîte de dialogue Publier.
Dans le menu déroulant Publier vers, sélectionnez l’option PDF (et non Traceur nommé dans la mise en page). Vérifiez que les présentations affichées dans la liste sont bien celles souhaitées (vous pouvez ajouter ou supprimer des présentations, modifier leur ordre, ou afficher un aperçu à l’aide des boutons figurant au-dessus de la liste) puis cliquez sur le bouton Options de Publication pour accéder à la boîte de dialogue Options de Publication.
Dans le menu Options DWF/PDF Générales, effectuez les réglages suivants :
– Dans la case Type, sélectionnez l’option Fichier à plusieurs feuilles afin d’obtenir une impression groupée des présentations dans un fichier PDF unique (si vous souhaitez un fichier PDF distinct pour chaque présentation, sélectionnez l’option Fichier à une feuille).
– Dans la case Dénomination, sélectionnez l’option Invite du nom. Ce choix vous permettra de déterminer le nom du fichier et de choisir le dossier de destination au moment de l’impression. Il vous permettra également de remplacer très facilement un fichier existant (pour d’éventuelles corrections ou modifications).
– Dans la case Informations sur le calque, sélectionnez l’option Inclure si vous souhaitez que les calques Autocad apparaissent dans le fichier PDF (ils pourront même être éteints ou allumés un par un à l’intérieur du fichier PDF comme dans un fichier Autocad).
– Dans la case Gestion des superpositions, conservez l’option par défaut Écrasement des lignes afin de respecter l’ordre de tracé déterminé dans le fichier Autocad.
Une fois ces réglages effectués, cliquez sur OK pour fermer la boîte de dialogue Options de Publication. Les réglages s’affichent dans la liste Informations sur les options de publication en haut à droite de la boîte de dialogue Publier. Au besoin, cochez les cases Publier en arrière-plan et Ouvrir ensuite dans le visualiseur (pour une ouverture automatique du fichier PDF créé après l’impression).
Cliquez maintenant sur le bouton Publier pour ouvrir la boîte de dialogue Spécifier un fichier PDF.
Sélectionnez le dossier de destination à l’aide du menu déroulant Enregistrer sous puis entrez le nom souhaité pour le fichier (ou bien sélectionnez le fichier PDF que vous souhaitez remplacer). Cliquez ensuite sur Sélectionner pour lancer l’impression. Voilà c’est tout !
Happy Autocading !
Thomas Guidicelli
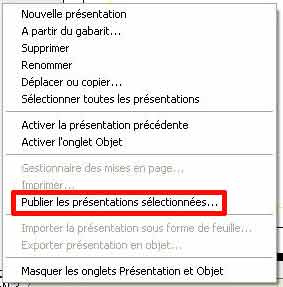
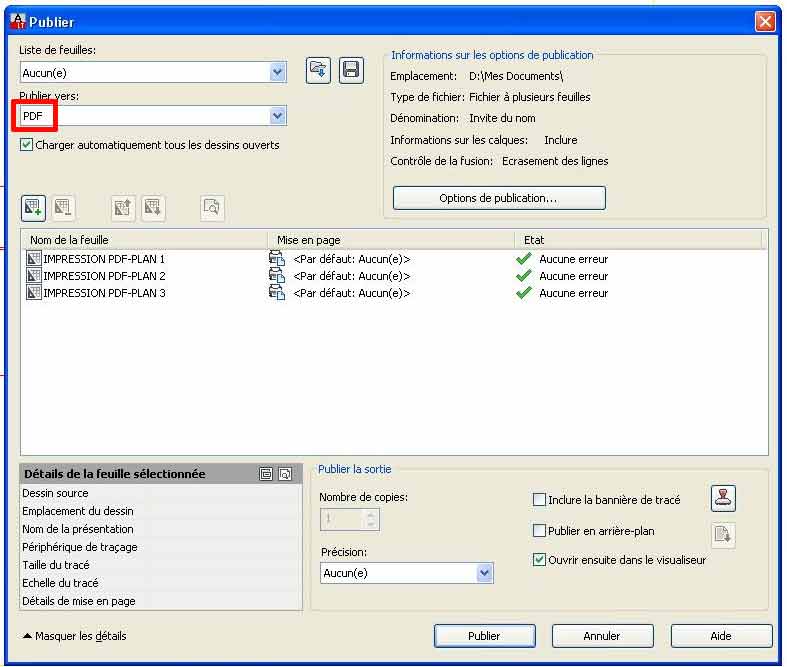
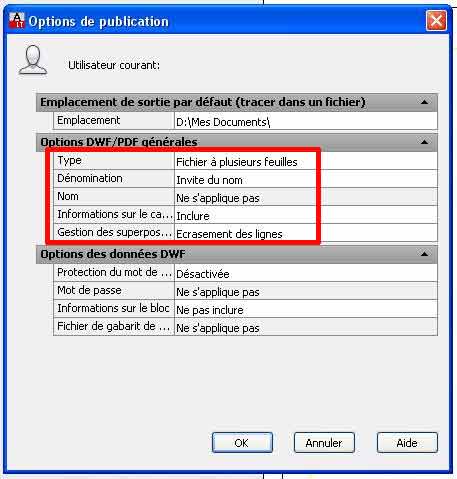
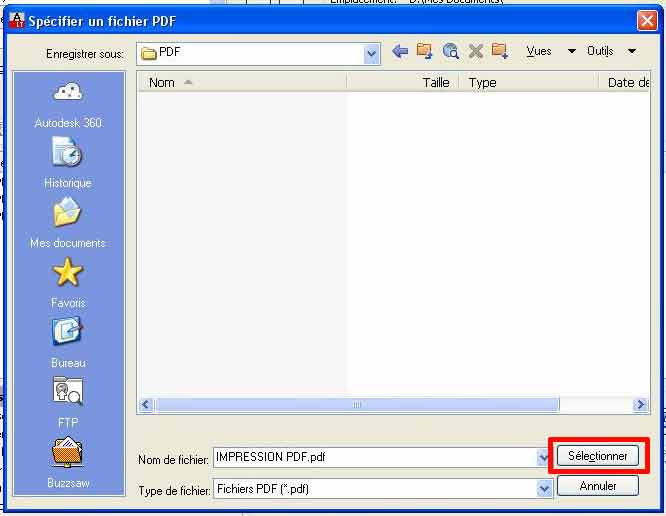
Merci pour ta générosité …Informations claires, détaillées et concises…
Merci pour ce tutoriel très bien réalisé qui va me permettre de gagner de précieuses minutes.
Merci pour ces tutos qui sont tous nickel
Super tuto
Merci pour le temps consacré et le partage de savoir
Merci pour le tuyau :)