Comme moi, vous avez peut-être essayé d’insérer une date automatique dans un cartouche (afin que la date se trouve automatiquement actualisée à chaque nouvelle ouverture du fichier) et vous vous êtes aperçu que le processus n’était pas très évident.
Pour insérer une date automatique, il faut recourir à un champ : effectuez un clic droit à l’intérieur du texte simple ou du texte multiple que vous souhaitez utiliser pour faire apparaître le menu contextuel (au besoin, double-cliquez sur le texte pour entrer en mode Édition) et cliquez sur Insérer un Champ pour ouvrir la boîte de dialogue Champ. Jusque là, ça va.
La suite logique semble être de cliquer sur Date dans le menu Noms de Champs puis sur le format souhaité dans le menu Exemples avant de fermer la boîte en cliquant sur OK. La date apparaît sur fond gris et l’on se dit chouette, ça marche. Sauf que ça ne marche pas. Si vous ouvrez votre fichier dans deux jours, la date n’aura pas changé. Pour qu’elle soit mise à jour, il faut entrer la commande METTREAJOURCHAMP (ou UPDATEFIELD), sans doute l’une des plus longues d’Autocad, puis sélectionner le texte concerné et presser Entrer. Autrement dit, si vous avez 50 dates à actualiser, vous aurez plus vite fait de les corriger directement.
Heureusement, et comme d’habitude dans Autocad, il existe un chemin détourné qui permet d’atteindre le résultat souhaité :
Ouvrez la boîte de dialogue Champ comme précédemment et cliquez sur Autre dans le menu déroulant Catégorie de Champ. Cliquez ensuite sur VariableSystème dans le menu Noms de Champs, puis sur Date dans le menu Variable Système. Il vous reste à sélectionner le format dans le menu Exemples, puis à cliquer sur OK pour fermer la boîte. La date apparaît sur fond gris (ce qui permet de repérer qu’il s’agit d’un champ) et cette fois, elle sera actualisée à chaque ouverture du fichier.
Pour tester votre champ automatique, sélectionnez d’abord un format d’heure faisant apparaître les secondes. Fermez votre fichier et ouvrez-le de nouveau : les secondes ont été actualisées !
Nota : la mise à jour automatique est régie par la variable FIELDEVAL. Par défaut, la mise à jour est activée, mais elle peut être désactivée en attribuant à FIELDEVAL la valeur 0.
Voilà, c’est tout. Happy Autocading !
Thomas Guidicelli
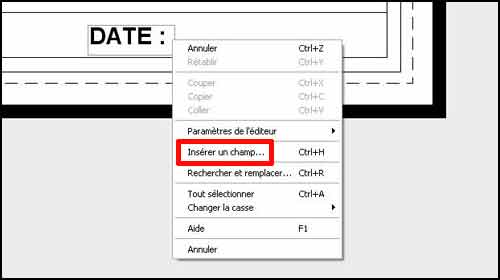
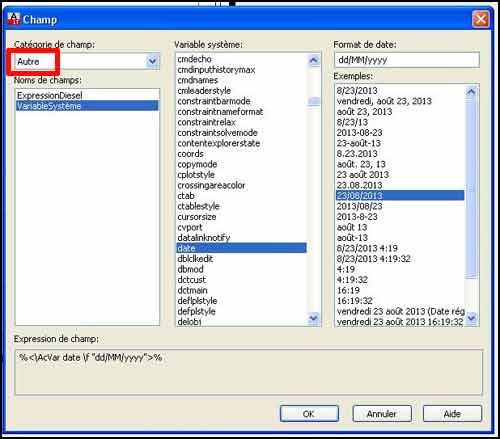
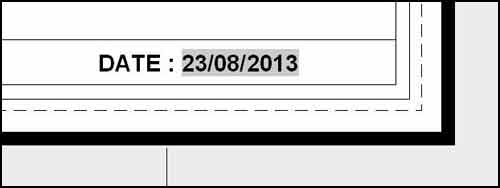
ça marche bien.
merci beaucoup pour l’astuce.
Merci beaucoup !
Merci Beaucoup!!
Merci beaucoup :-) (une sauvegarde rapide actualise immédiatement la date et l’heure)