J’utilise souvent la variable UCSFOLLOW, qui est très utile, en espace papier, pour modifier l’orientation d’un dessin dans une fenêtre de présentation. Pour cela, il faut normalement activer la fenêtre, taper UCSFOLLOW à la ligne de commande, presser la touche Entrée (ou la barre Espace), taper 1, presser de nouveau Entrée, modifier l’orientation du dessin de la façon souhaitée, taper de nouveau UCSFOLLOW, presser de nouveau Entrée, taper 0, presser de nouveau Entrée et sortir de la fenêtre (si la variable UCSFOLLOW n’est pas remise à 0, Autocad effectuera un Zoom Etendu à la prochaine activation de la fenêtre).
Après plusieurs années de ce régime, je me suis dit qu’il était peut-être temps de m’intéresser aux macros. Comme d’habitude, j’ai effectué une recherche sur Google et j’ai trouvé les informations nécessaires sur trois excellents posts anglophones :
http://www.cadalyst.com/cad/autocad/create-your-own-autocad-commands-circles-and-lines-autocad-tutorial-6308
http://www.ellenfinkelstein.com/acadblog/tutorial-create-a-custom-command
http://www.ellenfinkelstein.com/acadblog/create-a-custom-keyboard-shortcut
En fait, l’opération se divise en deux étapes : la première consiste à créer la nouvelle commande et à écrire la macro qui lui est associée, la seconde consiste à affecter un bouton ou un raccourci clavier à cette nouvelle commande. En ce qui me concerne, j’ai opté pour un raccourci clavier. Par ailleurs, comme j’utilise presque toujours la commande SCU, Rotation autour de l’Axe Z après avoir réglé UCSFOLLOW sur 1, j’ai décidé d’ajouter une rotation de 90° du dessin à ma macro.
Voici donc la procédure à suivre :
1) Créer la nouvelle commande et la macro associée
– Tapez CUI à la ligne de commande pour ouvrir la boîte de dialogue Personnaliser l’Interface Utilisateur. Si la boîte de dialogue se présente sur une seule colonne, cliquez sur la flèche en bas à droite pour faire apparaître le volet Propriétés. Vous pouvez également accéder à cette boîte de dialogue en cliquant sur le bouton Interface Utilisateur dans l’onglet Personnalisation du ruban Gérer (interface Ruban) ou en cliquant sur l’option Personnalisation/Menus dans le menu Outils (interface Classique).
– Dans la boîte Liste des Commandes, cliquez sur le bouton Créer une Nouvelle Commande (étoile avec un rond, à droite du menu déroulant).
– La nouvelle commande (Commande1) apparaît en grisé dans la liste.
– Dans la boîte Propriétés (à droite), attribuez un nom à la nouvelle commande, par exemple UCSFOLLOW1+90. Ajoutez une description si vous le souhaitez.
– Toujours dans la boîte Propriétés, cliquez sur Macro pour activer la ligne Macro.
– Placez le curseur immédiatement après les caractères ^C^C (qui correspondent à deux actionnements de la touche Échappement, pour sortir de toute commande en cours).
– Tapez ucsfollow suivi d’un point-virgule (;) (qui correspond à la touche Entrée), puis le chiffre 1, suivi d’un autre point-virgule : ^C^Cucsfollow;1; Cette partie correspond au réglage de la variable UCSFOLLOW sur 1 tel qu’il serait effectué à la ligne de commande.
– À la suite des caractères précédents, tapez scu;z;90; Cette partie correspond à une rotation de 90° du dessin tel qu’elle serait effectuée à la ligne de commande. La macro entière doit ressembler à ceci : ^C^Cucsfollow;1;scu;z;90;
– Cliquez sur Appliquer pour enregistrer la nouvelle commande et la macro.
2) Attribuer un raccourci clavier à la nouvelle commande
– Dans le volet Personnalisations dans tous les Fichiers CUI, actionnez le menu déroulant et double-cliquez sur votre fichier de personnalisation spécifique (se reporter au post Autocad : créer un fichier de personnalisation .cuix) pour développer l’arborescence. Double-cliquez ensuite sur Raccourcis Clavier pour faire apparaître l’arborescence Touches de Raccourci.
– Dans la liste des commandes, cliquez sur la nouvelle commande et faites-la glisser pour la déposer dans la liste des Touches de Raccourci.
– Dans la boîte Propriétés, cliquez sur Touches (Accès) puis sur le bouton qui apparaît en bout de ligne à droite. Dans la boîte de dialogue Touches de Raccourci, entrez le raccourci que vous souhaitez utiliser (entrez le raccourci en entier : si vous tapez simplement sur la touche Maj ou Ctl, rien ne se passe). Pour ma part, j’ai choisi CTRL+W. Cliquez sur OK.
– Cliquez sur Appliquer, puis sur OK pour sortir de la boîte de dialogue Personnaliser l’Interface Utilisateur.
– Testez votre macro !
Il reste maintenant à créer une deuxième macro pour rétablir la variable UCSFOLLOW à sa valeur par défaut (0). Pour cette deuxième macro (^C^Cucsfollow;0;), j’ai choisi le raccourci CTRL+MAJ+W.
Pour savoir comment associer une macro à un bouton de barre d’outils, consultez ce post.
Voilà, c’est tout. Happy autocading !
TG
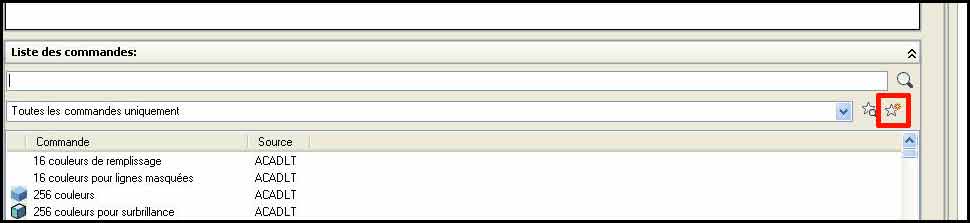
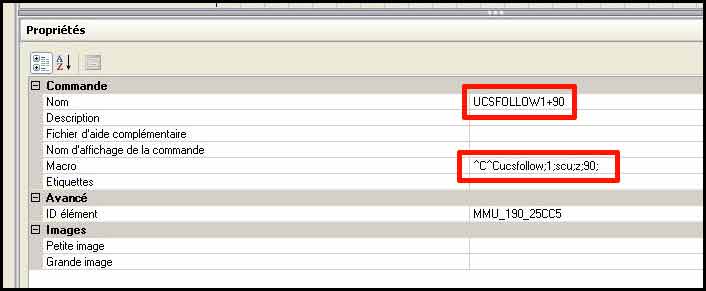
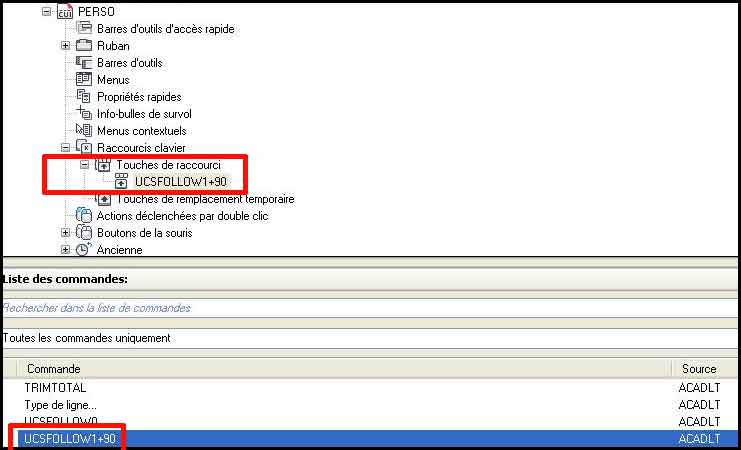
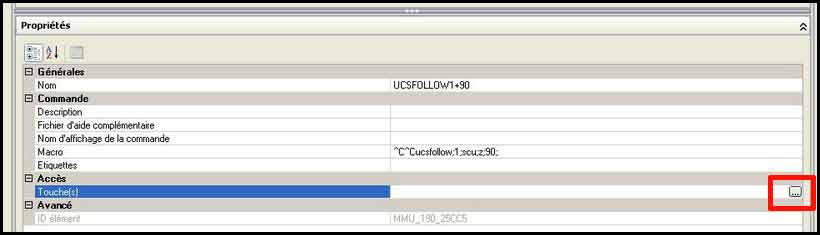

MERCI VOUS ETES LE MEILLEUR !
merci!
Salut,
je vous remercie fortement, dans vos post je ne trouve que des explications claires et informatives qui consolident mes apprentissages
salem
Merci merci merci!! Je sais enfin faire cela après 25 ans d’autocad!!