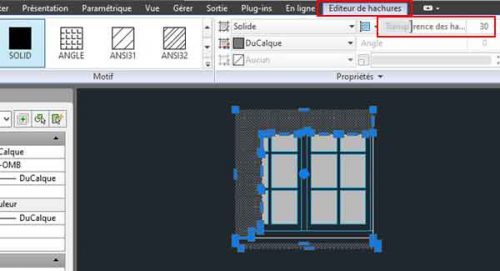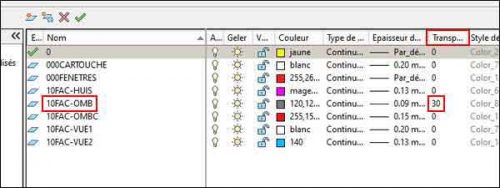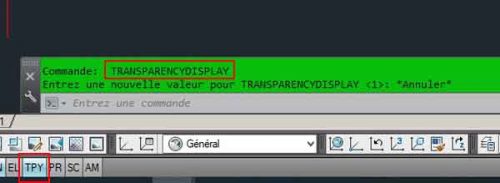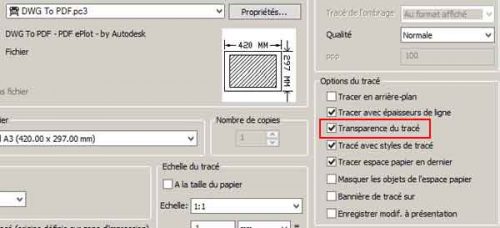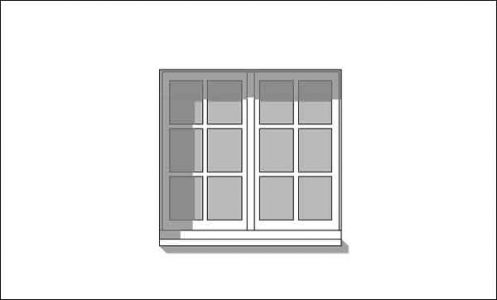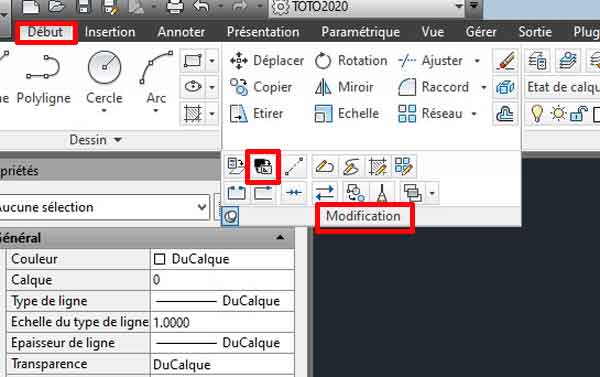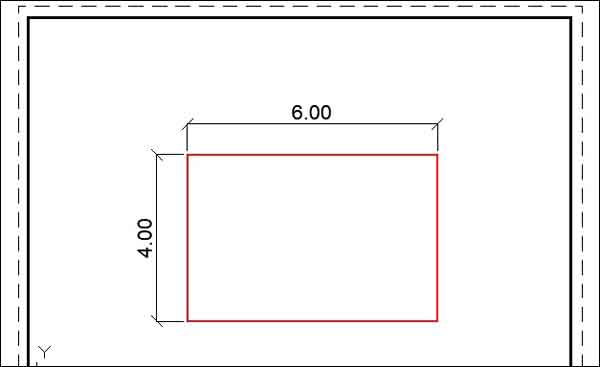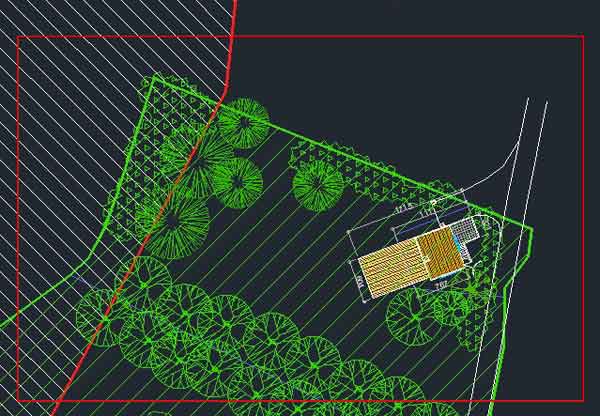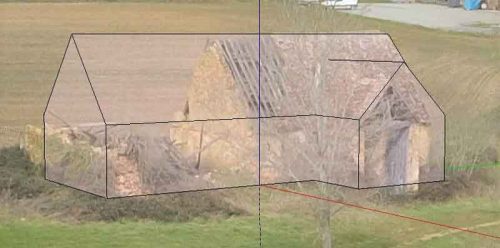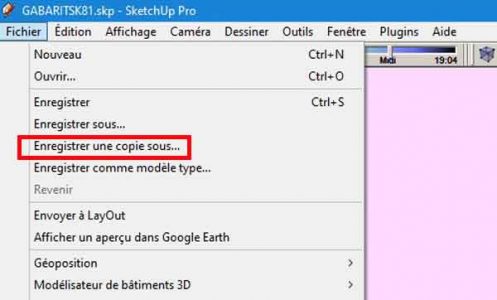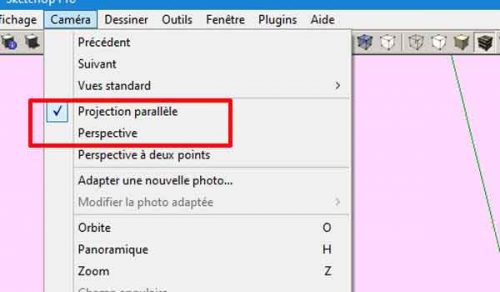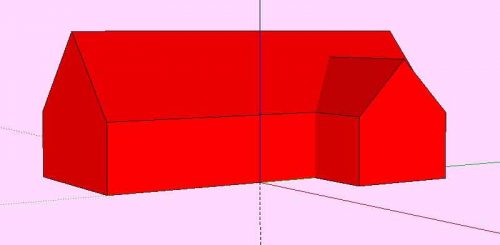Avant d’être intégrée aux versions pleine et LT d’Autocad, la commande CHANGESPACE faisait partie des fameux Express Tools. Elle permet de déplacer des objets depuis l’espace Objet vers l’espace Papier ou depuis l’espace Papier vers l’espace Objet. Sa particularité est qu’elle ne fonctionne pas en espace Objet : elle ne peut être utilisée que depuis l’espace Papier.
Pour accéder à la commande CHANGESPACE, il faut entrer CHSPACE (alias pas du tout pratique de la commande) à la ligne de commande ou bien cliquer sur l’outil Modifier l’Espace dans le menu déroulant Modification de l’onglet Début. Aucune de ces deux solutions n’est très satisfaisante si vous privilégiez la vitesse de travail et je vous recommande, en cas d’utilisation fréquente, de créer un nouvel alias.
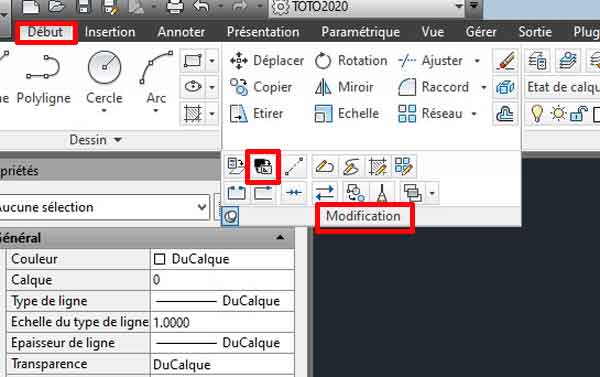
Il existe deux situations principales pour lesquelles la commande CHANGESPACE est très utile et en voici les descriptions :
Déplacement d’objets de l’espace Papier vers l’espace Objet
Lorsque vous recevez un fichier venant de l’extérieur, il peut arriver que la personne qui vous a envoyé le fichier ne partage pas vos convictions sur les bonnes pratiques dans Autocad. Par exemple, certains utilisateurs d’Autocad continuent de penser qu’il est préférable de mettre les cotations en espace Papier, mais vous préféreriez nettement (et avec raison) les voir en espace Objet.
Rien de plus facile. Il suffit de sélectionner les cotes en espace Papier, d’actionner la commande CHANGESPACE (outil Modifier l’Espace ou alias CHSPACE + touche ENTRÉE) puis de double-cliquer en dehors de la fenêtre activée pour la désactiver. En revenant à l’espace Objet, vous constatez que toutes les cotations sont maintenant parfaitement à leur place.

Les cotations sont sélectionnées dans l’espace Papier.
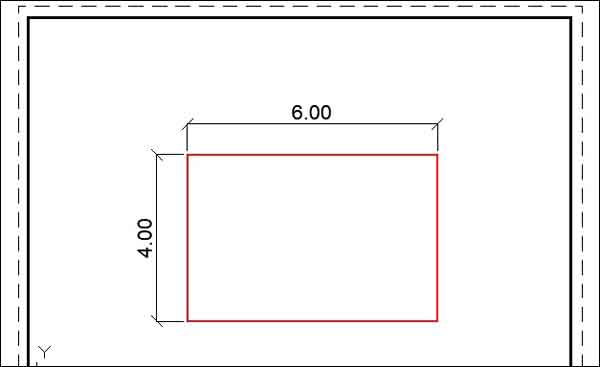
Les cotations ont été envoyées dans l’espace Objet. Il faut double-cliquer à l’extérieur de la fenêtre activée pour la désactiver.

Les cotations sont maintenant dans l’espace Objet.
Accessoirement, vous pouvez procéder de la même façon pour déplacer un objet de l’espace Objet vers l’espace Papier (une flèche Nord, par exemple) : double-cliquer à l’intérieur de la fenêtre pour l’activer, sélectionner l’objet à déplacer, actionner la commande CHANGESPACE comme précédemment et le tour est joué !
Nota : la commande CHANGESPACE refuse de déplacer les objets annotatifs. Il faut donc rendre les objets à déplacer non annotatifs (sélection et fenêtre Propriétés) avant d’actionner la commande puis les rendre de nouveau annotatifs une fois la manip effectuée.
Report du cadre de travail en espace Objet
La deuxième utilisation typique de la commande CHANGESPACE est la plus utile pour moi, notamment lors de travaux sur des plans de masse. Elle permet de reporter très rapidement et très exactement en espace Objet le cadre de la fenêtre de présentation. On peut ensuite positionner textes et annotations sans avoir besoin de faire de multiples aller et retour entre espace Objet et espace Papier. Par précaution, il est préférable de placer ce cadre sur un calque non imprimable.

La polyligne à la dimension de la fenêtre est sélectionnée. La commande CHANGESPACE va l’envoyer dans l’espace Objet.

La polyligne a été envoyée en espace Objet. Il faut double-cliquer à l’extérieur de la fenêtre activée pour la désactiver.
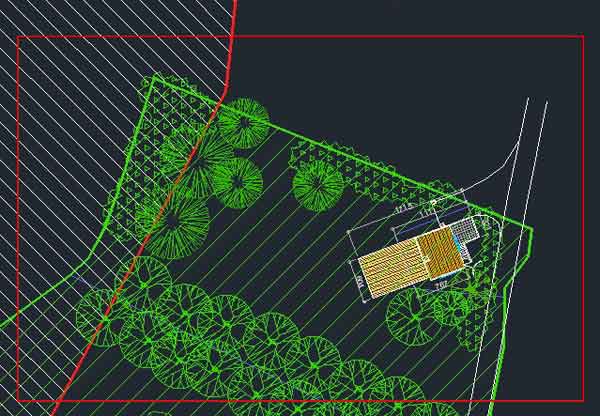
Le cadre de la fenêtre de présentation apparaît maintenant en espace Objet.
Si vous avez trouvé ce post utile, vous serez peut-être intéressé par ceux dont les liens figurent ci-dessous :
Autocad : créer un format de papier personnalisé
Autocad : visualiser un style de tracé dans une présentation
Autocad : pointillés en Espace Objet et Espace Papier
Autocad : orienter le dessin avec la variable UCSFOLLOW
Pour de plus amples informations sur la commande CHANGESPACE et son utilisation, il existe plusieurs posts anglophones, dont celui-ci.
Voilà, c’est tout. Happy Autocading !
Thomas Guidicelli