Dans mon activité, je me sers de Sketchup pour réaliser les insertions photographiques souvent nécessaires pour le dépôt d’un permis de construire. Je monte le bâtiment projeté ou modifié en 3D dans Sketchup à partir des éléments dessinés sur Autocad, j’importe dans Sketchup la photo choisie pour l’insertion, j’adapte le modèle 3D à la photo puis je réalise les retouches finales dans Photoshop en important la photo de base puis le modèle Sketchup correctement orienté et positionné.
Adapter une photo
Il existe de nombreux tutoriels traitant de la méthode pour adapter un modèle 3D à une photo dans Sketchup. Pour ma part, j’ai consulté cette vidéo de l’excellent site (anglophone) TheSketchupEssentials, cette autre du site (anglophone) SketchupMaster et ce post du site Apprendre-Sketchup.
Pour rappel, le processus consiste à positionner et mettre à l’échelle le modèle en se servant de lignes de fuite repérables sur la photo (il est donc préférable de choisir une photo incluant un objet de forme carrée ou rectangulaire). Une fois cette opération effectuée, et pour réaliser l’insertion, il faut enregistrer la vue du modèle au format adéquat (par exemple .tiff) puis l’importer dans Photoshop en même temps que la photo ayant servi à l’adaptation.
Lors de l’importation de la photo en tant que photo adaptée, Sketchup crée une scène spécifique associant la photo importée et le modèle vu en transparence. Cette scène avec photo demeure dans le fichier lorsque l’adaptation est terminée, et si l’on modifie l’orientation du modèle avec les outils Panoramique ou Orbite, la photo disparaît et le modèle reprend son apparence habituelle. Le problème est donc de conserver la vue du modèle adapté tout en se débarrassant de la photo.
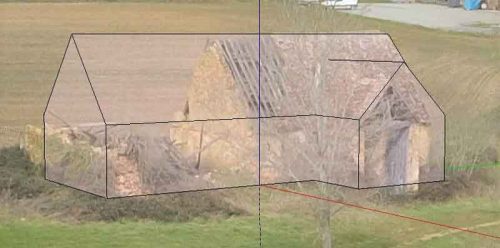
Lorsque l’adaptation du modèle est terminée, Sketchup crée une vue associant la photo et le modèle vue en transparence.
Détacher la photo en supprimant la scène
La première solution, sans doute la plus couramment utilisée, consiste à enregistrer une copie du fichier (menu Fichier, Enregistrer une copie sous) puis à supprimer la scène contenant la photo. Si cette scène était la seule de votre fichier, il suffit alors de créer une nouvelle scène en prenant garde de ne pas déplacer ou faire pivoter le modèle. Si votre fichier comprend plusieurs scènes, vous devez alors sélectionner l’option Précédent dans le menu Caméra pour rétablir la vue précédente (celle qui était associée à la photo) puis créer une nouvelle scène comme précédemment. L’inconvénient de cette méthode c’est qu’elle contraint à la création de deux fichiers, ce qui peut être source de confusion, en particulier si vous faites plusieurs essais.
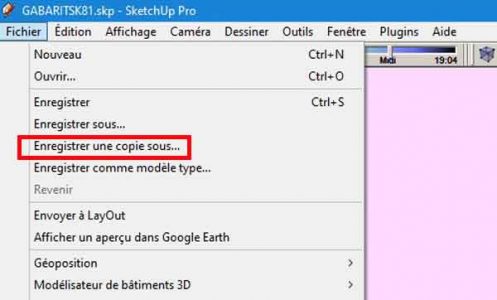
Détacher la photo en conservant la scène
J’ai donc cherché un moyen de conserver sur le même fichier à la fois la scène d’origine (avec la photo) et une scène strictement identique débarrassée de la photo. Comme d’habitude, j’ai effectué une recherche sur le Web et j’ai mis un peu de temps à trouver la solution. Elle est très simple. Une fois l’adaptation terminée (le modèle est positionné et mis à l’échelle de façon satisfaisante pour une exportation vers Photoshop), il suffit de passer en mode Projection Parallèle (menu Caméra, option Projection Parallèle) puis de repasser illico en mode Perspective (menu Caméra, option Perspective).
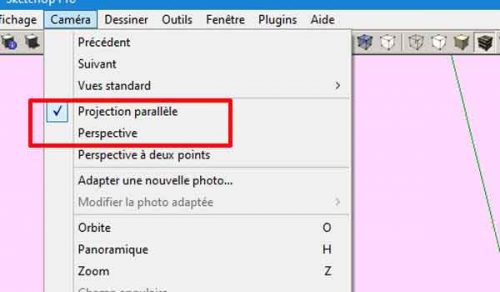
Miracle, la photo a disparu et le modèle a conservé très exactement la bonne position. On crée alors une nouvelle scène pour fixer cette vue sans photo et le tour est joué.
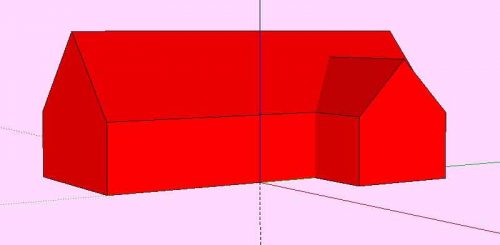
Une fois la photo adaptée supprimée, le modèle reprend son apparence normale.
J’ai trouvé cette astuce dans un forum sur le site SketchUcation. L’auteur du post est un certain PebblesRox, que je remercie chaleureusement.
Si ce post vous a été utile, vous pourriez également être intéressé par les deux posts ci-dessous :
Sketchup : coordonnées géographiques et orientation solaire
Sketchup : gestion et organisation du modèle
Voilà, c’est tout. Happy Sketchuping !
Thomas Guidicelli
Un grand merci pour ces conseils qui m’aident beaucoup !