Récemment, j’ai repris un peu du service sur Sketchup à l’occasion de plusieurs projets et je me suis intéressé d’un peu plus près à l’organisation du modèle et à la gestion des calques. Dans Sketchup, encore plus que dans Autocad, une bonne organisation du modèle est essentielle pour rester productif et pouvoir effectuer des modifications sans y passer la journée (ou la semaine).
Trois fenêtres, toutes accessibles depuis le menu déroulant Fenêtre, permettent de gérer efficacement l’organisation d’un modèle : la fenêtre Calques, qui permet de créer des calques correspondant aux différentes parties du modèle, la fenêtre Infos sur l’Entité, qui permet de déplacer les groupes et les composants depuis le calque 0 vers les calques nommés, et la fenêtre Structure, qui offre un aperçu hiérarchique des différents groupes et composants formant le modèle. Idéalement, ces trois fenêtres doivent rester ouvertes en permanence sur l’écran.
La fenêtre Calques
Son apparence est beaucoup plus simple que celle de la fenêtre correspondante dans Autocad : un chiffre plus pour ajouter des calques, un chiffre moins pour en supprimer, une colonne Nom pour la liste des calques avec un point noir pour indiquer le calque actif, une colonne Visible pour gérer la visibilité, une colonne Couleur où figurent les couleurs attribuées aux calques, et une flèche pour accéder à trois options dont Couleur par Calque.
Pour une bonne pratique, le calque 0 doit demeurer en permanence actif, et les calques nommés ne doivent servir qu’à accueillir les groupes et composants créés sur le calque 0. Il est bien sûr possible de modifier la couleur d’un calque (cliquer sur le carré coloré).
Dans mon exemple, j’ai créé deux cubes et deux cylindres sur le calque 0 et après les avoir chacun converti en groupe, je les ai transférés sur les deux calques CUBES et CYLINDRES créés dans la fenêtre Calques. J’ai ensuite formé un groupe avec les deux cubes et les deux cylindres et j’ai transféré ce groupe sur le calque VOLUMES. De cette façon, je peux afficher uniquement les cubes (en désactivant le calque CYLINDRES), afficher uniquement les cylindres (en désactivant le calque CUBES), ou masquer entièrement les cubes et les cylindres (en désactivant le calque VOLUMES).
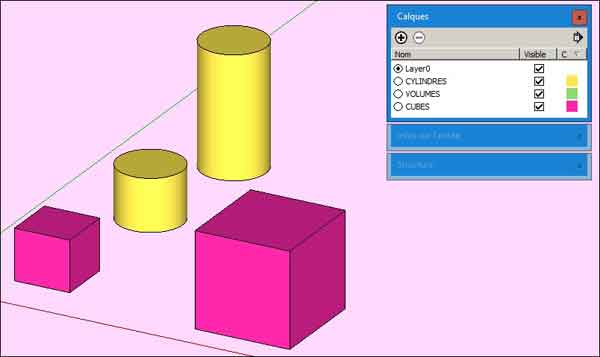
La fenêtre Infos sur l’Entité
Sa principale fonction est de permettre la migration des groupes et composants créés sur le calque 0 vers les calques nommés correspondants (on peut également se servir de la barre d’outils Calques, similaire à celle offerte dans Autocad). Elle permet également d’identifier un objet sélectionné, de verrouiller ou cacher un objet, et de gérer les ombres pour un objet particulier.
Lorsque je sélectionne le groupe constitué des quatre volumes, la fenêtre Infos sur l’Entité m’indique qu’il s’agit d’un groupe, que ce groupe est unique dans le dessin et qu’il est situé sur le calque VOLUMES. Elle m’indique également le nom du groupe, que j’ai nommé ENSEMBLE dans la fenêtre Structure.
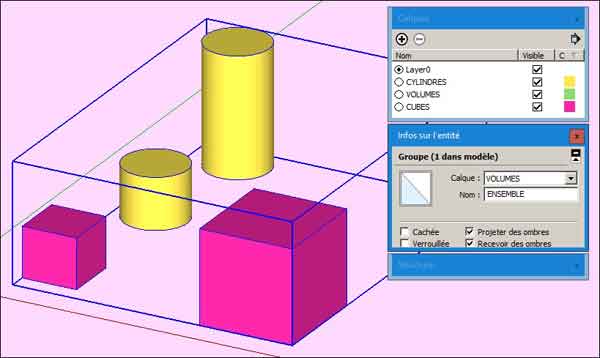
La fenêtre Structure
Comme son nom l’indique, la fenêtre Structure offre toutes les informations sur les éléments composant le modèle, et elle le fait de façon hiérarchique, un peu à la façon d’un explorateur de fichiers Windows. Une fois terminé, un modèle est formé d’un grand nombre de groupes, certains imbriqués les uns dans les autres. Sans la fenêtre Structure, il serait impossible de s’y retrouver.
Pour une gestion encore plus efficace, la fenêtre Structure donne la possibilité de nommer les groupes et les composants à mesure de leur création (clic droit sur le groupe ou le composant et option Modifier le Nom). Cela peut paraître un peu fastidieux, mais lorsqu’il faut modifier un modèle complexe, le gain de temps est appréciable (il suffit de double-cliquer sur le groupe ou le composant à modifier dans la fenêtre Structure).
Lorsque je sélectionne le groupe constitué des deux cubes et des deux cylindres, la fenêtre Structure affiche les quatre sous-groupes nommés composant le groupe ENSEMBLE. En double-cliquant sur l’un de ces sous-groupes à l’intérieur de la fenêtre, je peux le modifier directement dans le dessin (sans avoir besoin d’effectuer une succession de doubles-clics).
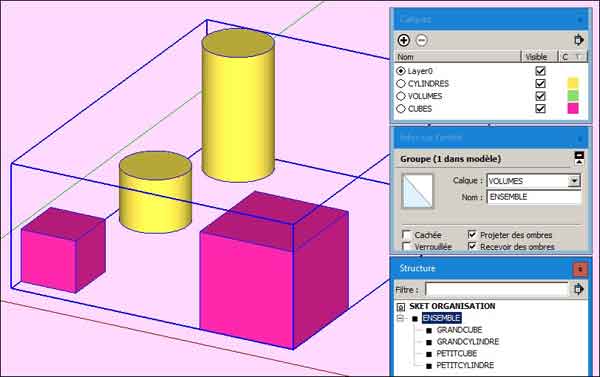
Pour finir, voici quelques règles de base qui permettent de bénéficier de manière optimale de l’aide offerte par ces trois fenêtres. Chacun travaille comme il veut sur Sketchup, mais ces règles semblent faire l’unanimité chez les quelques utilisateurs (très) avertis qui peuplent la Toile francophone ou anglophone.
- Tous les travaux de dessin et de modélisation sont effectués sur le calque 0, qui reste en permanence actif. Les calques nommés sont simplement destinés à recevoir les groupes ou composants créés sur le calque 0.
- Les modifications sont effectuées à l’intérieur des groupes ou des composants (double-clic) et depuis le calque 0 (lorsqu’un groupe ou un composant est placé sur un calque nommé, les entités composant le groupe ou le composant demeurent sur le calque 0).
- S’il est nécessaire de décomposer un groupe ou un composant, le rapatrier au préalable sur le calque 0 (lorsque l’on décompose un groupe ou un composant sur un calque nommé, les entités composant le groupe ou le composant passent sur le calque nommé et les ennuis commencent).
- Ne jamais dessiner ou déposer des entités libres (non incluses dans un groupe ou un composant) sur un calque nommé.
Pour rédiger ce post, j’ai puisé des informations sur le blog Sketchup anglophone géré par Trimble et dans cette vidéo de la série The Sketchup Essentials.
NB : je travaille toujours sur Sketchup 8. La présentation des fenêtres est sans doute un peu différente sur les versions plus récentes du logiciel, mais les principes restent les mêmes.
Si vous travaillez sur Sketchup, ce post peut également vous intéresser : coordonnées géographiques et orientation solaire

Voilà, c’est tout. Happy Sketchuping !
Thomas Guidicelli