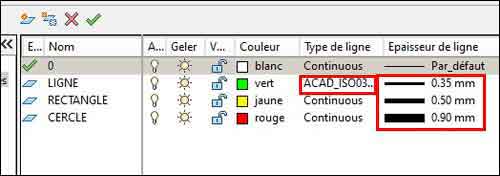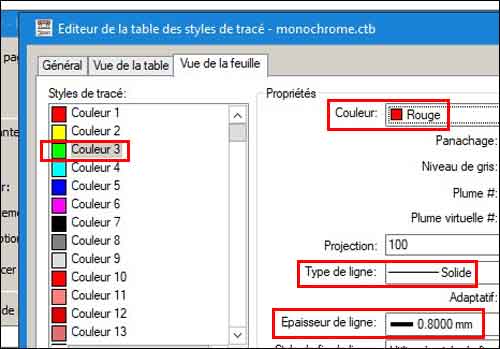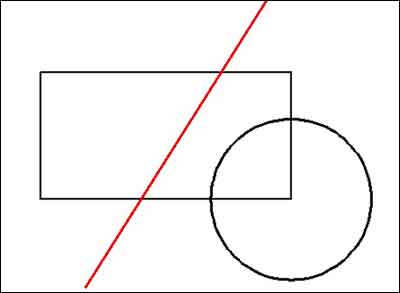Deuxième partie d’un post consacré à l’importation d’extraits cadastraux dans Autocad. La première partie traitait de l’importation d’un extrait cadastral au format PDF. Voici maintenant la procédure pour importer une feuille cadastrale en DXF. J’ai mis cette deuxième partie dans la catégorie Autocad, mais elle s’applique à tous les utilisateurs de logiciels de CAO/DAO.
Édition du fichier DXF
L’accès au Plan Cadastral Informatisé se fait via le site cadastre.data.gouv.fr, en cliquant sur Télécharger les données, puis sur Plan Cadastral Informatisé (PCI). Avant d’effectuer la recherche, il est nécessaire de localiser la ou les parcelles concernées sur le site cadastre.gouv et de noter les références de la feuille sur laquelle elle(s) figure(nt). Dans mon cas, les parcelles dont j’ai besoin sont situées à Brens, dans l’Ain, et se situent sur la feuille 000 ZC 01.
– En allant en bas de la page Plan Cadastral Informatisé, j’accède aux liens dont j’ai besoin. Je choisis le dernier millésime et je clique sur le lien Par Feuille dans le format DXF-PCI pour accéder à la liste des départements par numéros. J’ai de la chance : l’Ain est le premier de la liste.
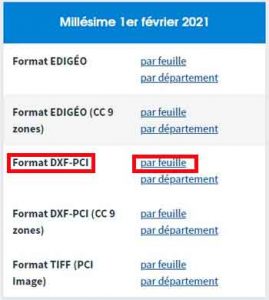
– En cliquant sur 01/, j’accède à la liste des communes de l’Ain, et c’est là qu’il y a un petit piège. Les codes affichés ne sont pas les codes postaux, mais les codes INSEE. En faisant une recherche « code INSEE, Brens, 01 », je découvre que le code INSEE de la commune de Brens est 01061.
– Je clique sur 01061 dans la liste pour ouvrir la liste des feuilles composant le cadastre de la commune, puis sur le lien dxf-01061000ZC01.tar.bz2 pour télécharger la feuille 000 ZC 01. Il reste à convertir le fichier .tar.bz2 au format .zip (par exemple sur le site de conversion en ligne CloudConvert) puis à extraire le fichier au format DXF.
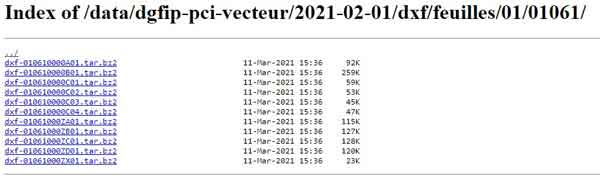
La page Plan Cadastral Informatisé offre également une aide au téléchargement permettant une recherche par nom de commune et par format (tout en bas), mais elle oblige à télécharger la commune entière plutôt qu’une seule feuille.
Ouverture dans Autocad
Remarque préalable : le DXF contient un certain nombre de calques et de blocs (en l’occurrence, pour cette feuille, 105 calques et 38 blocs !) dont vous n’avez probablement pas besoin. Il faut donc ouvrir le DXF (clic droit sur le fichier et Ouvrir avec ou bien ouvrir à l’intérieur d’Autocad), faire le tri, et copier les éléments dont vous avez besoin (en général bâti et limites de parcelles, en ayant soin de les placer d’abord sur le calque 0) dans le fichier projet. Les éléments du cadastre sont dessinés en mètres ; si vous travaillez en cm, il faut agrandir les éléments importés avec un facteur d’échelle 100.

Voilà pour cette procédure, qui n’est pas forcément évidente au départ (les informations données sur le site geonov.fr m’ont été très utiles). Dans les versions les plus récentes d’Autocad, il est possible de décomposer un PDF en éléments vectoriels et, moyennant une mise à l’échelle minutieuse, on obtient également un bon résultat.
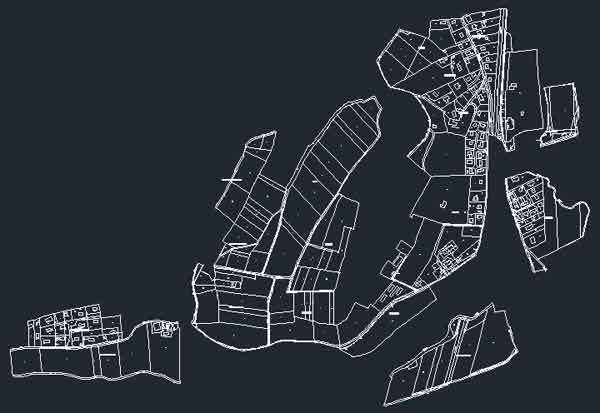
La feuille cadastrale dans Autocad
Petite mise en garde.
Le cadastre est un outil fiscal et les éléments graphiques ne sont pas forcément exacts ou très précis. Si vous avez besoin d’établir des limites de propriété précises, par exemple pour déterminer une emprise de construction, il est préférable de se baser sur un relevé topographique établi par un géomètre.
Précisons utiles apportées par Frédéric Charpentier, architecte à Villemomble (93) acom-architectes :
“Avec un simple relevé topographique, les limites sont « supposées » ou « hypothétiques ». C’est la mission précise de bornage qui permet juridiquement d’établir avec certitude la position des limites séparatives. Le bornage est si possible amiable sinon judiciaire. Il est uniquement du ressort des Géomètres Experts.”

Voilà, c’est tout. Happy autocading !
TG
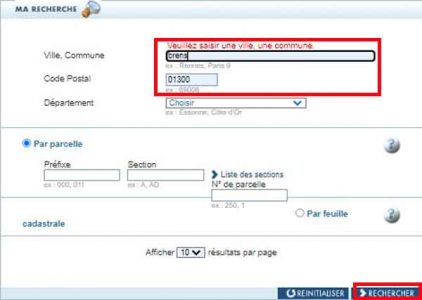
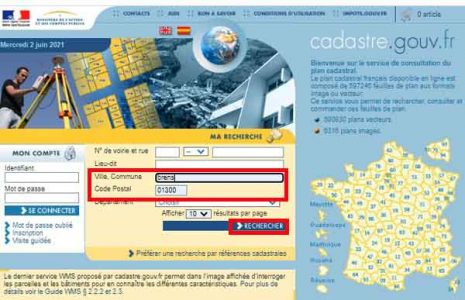
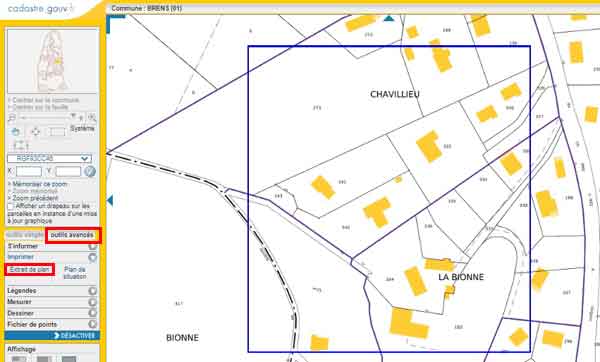
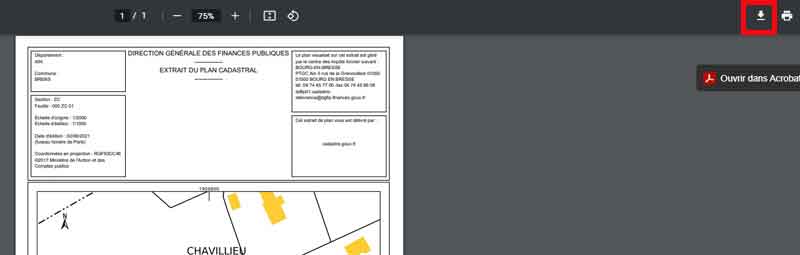
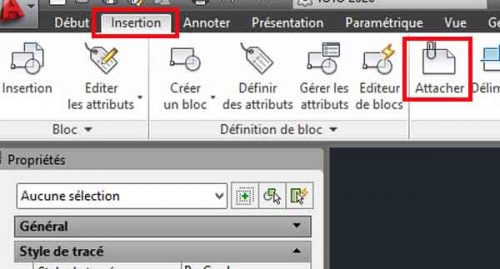
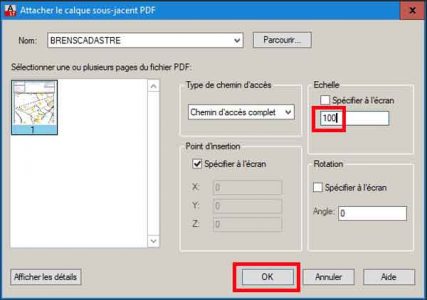
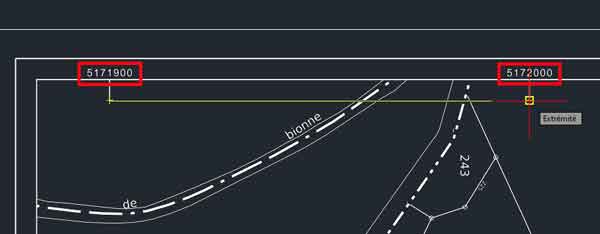
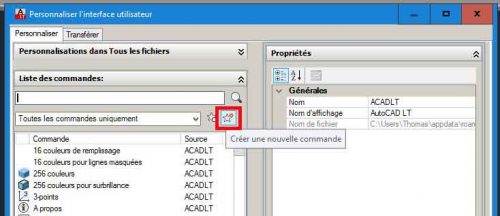
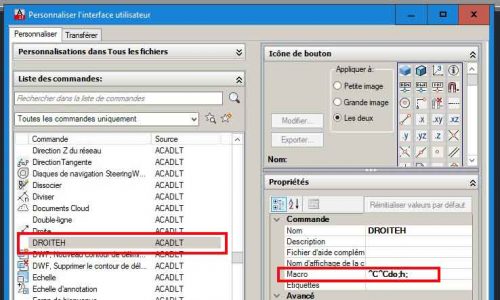
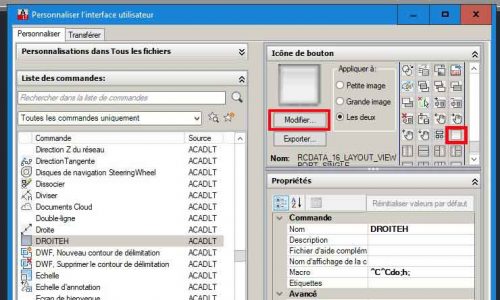
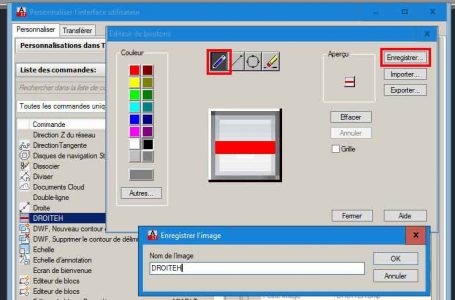
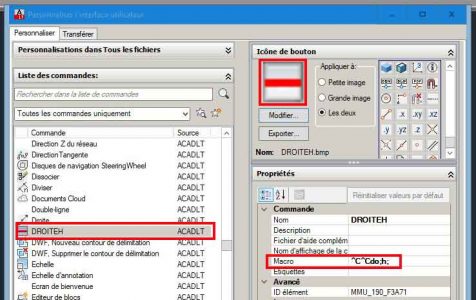
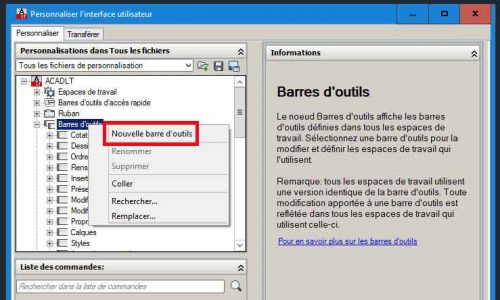
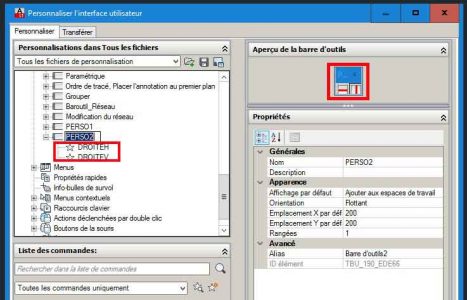
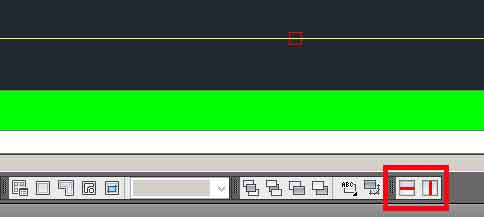
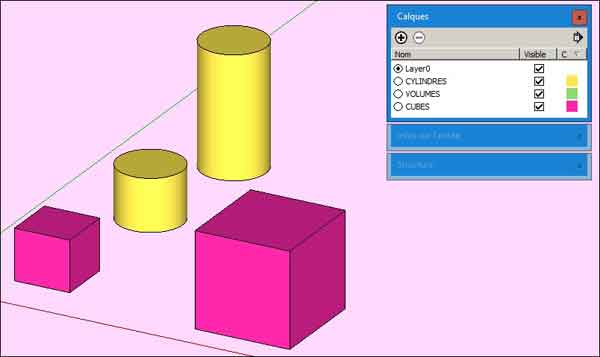
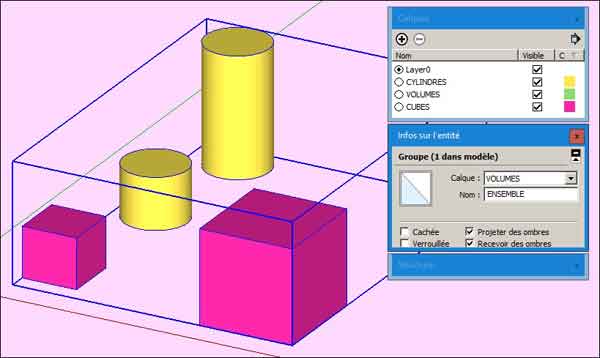
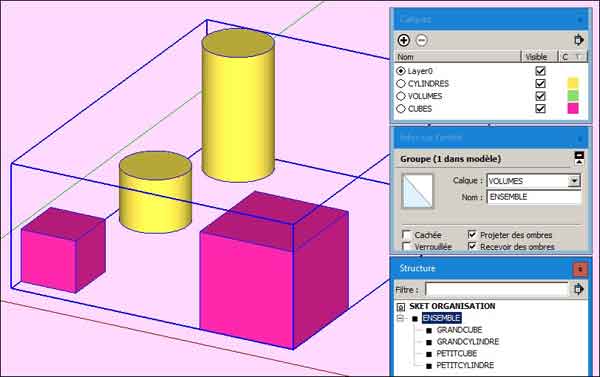
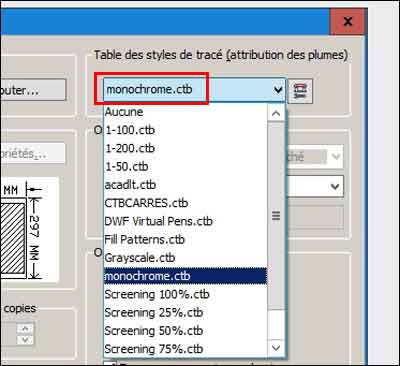

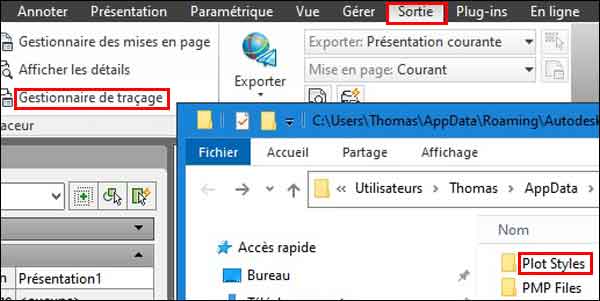
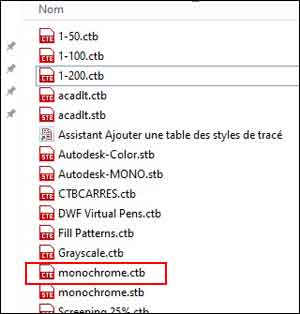 Pour résumer :
Pour résumer :