Il y a quelques années, j’ai écrit un post dans lequel sont décrites les procédures à suivre pour créer une macro et lui associer un raccourci clavier. J’avais prévu d’écrire une seconde partie pour décrire la procédure à suivre pour associer une macro à un bouton de barre d’outils, mais, voilà, j’ai un peu oublié.
Entre-temps, les barres d’outils ont un peu disparu du paysage pour laisser la place au ruban, mais nombre d’utilisateurs d’Autocad, moi y compris, continuent d’y avoir recours (pour en savoir plus sur la meilleure façon d’associer ruban et barres d’outils, consulter ce post).
Voici donc cette seconde partie.
Pour changer un peu, j’ai choisi de créer une macro regroupant la commande DROITE et l’invite HOR (horizontal) puis d’associer cette macro à un bouton de barre d’outil créé pour l’occasion. En cliquant sur le bouton, j’aurai directement une droite de construction horizontale prête à être insérée dans le dessin.
La procédure se déroule en deux étapes :
1 Créer la nouvelle commande et la macro associée
– Taper CUI à la ligne de commande pour ouvrir la boîte de dialogue Personnaliser l’Interface Utilisateur. Si la boîte de dialogue se présente sur une seule colonne, cliquer sur la flèche en bas à droite pour faire apparaître le volet Propriétés. On peut également accéder à cette boîte de dialogue en cliquant sur le bouton Interface Utilisateur dans le groupe de fonctions Personnalisation de l’onglet Gérer.
– Dans la boîte Liste des Commandes, cliquer sur le bouton Créer une Nouvelle Commande (étoile avec un rond, à droite du menu déroulant). La nouvelle commande (Commande1) apparaît en grisé dans la liste.
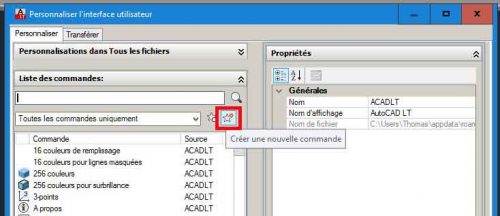
– Dans la boîte Propriétés (à droite), attribuer un nom à la nouvelle commande, par exemple DROITEH. Au besoin, ajouter une description.
– Toujours dans la boîte Propriétés, cliquer sur Macro pour activer la ligne Macro, puis placer le curseur immédiatement après les caractères ^C^C (qui correspondent à deux actionnements de la touche Échappement, pour sortir de toute commande en cours).
– Taper droite suivi d’un point-virgule (;) (qui correspond à la touche Entrée), puis hor, suivi d’un autre point-virgule : ^C^droite;hor; La macro correspond à la création d’une droite de construction horizontale telle qu’elle serait effectuée à la ligne de commande. Pour faire encore plus simple, il est possible d’utiliser les alias de commande, auquel cas la macro devient : ^C^do;h;
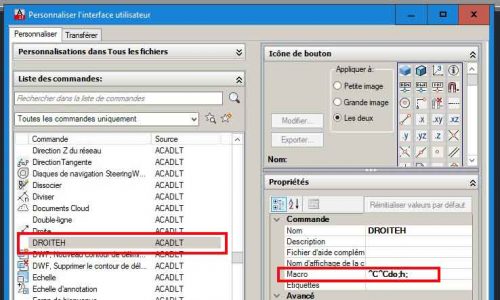
– Cliquer sur Appliquer pour enregistrer la nouvelle commande et la macro qui lui est associée.
Voilà pour la première étape. Il faut maintenant créer le bouton de barre d’outils qui permettra de lancer la commande.
2 Créer le bouton de barre d’outils
– Vérifier que les propriétés de la nouvelle commande sont toujours affichées dans la boîte Propriétés puis sélectionner une icône de bouton de base dans la boîte Icône de bouton pour créer le nouveau bouton. Ici, je sélectionne l’icône intitulée RCDATA_16_LAYOUT_VIEWPORT_SINGLE.
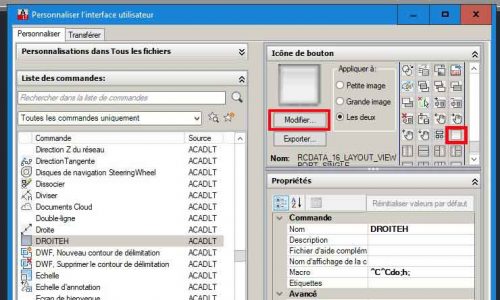
– Cliquer sur Modifier pour ouvrir la fenêtre Éditeur de Boutons puis utiliser les outils et les couleurs disponibles pour dessiner le motif choisi (on peut également sélectionner n’importe quel bouton et cliquer sur Effacer pour commencer le dessin du motif sur un fond gris uni). Ici, je me contente de remplir trois lignes horizontales de pixels en rouge à l’aide de l’outil crayon.
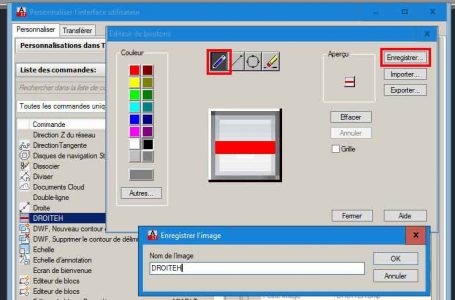
– Cliquer sur Enregistrer, entrer le nom de l’image (DROITEH) dans la boîte Enregistrer l’Image et cliquer sur OK pour fermer cette boîte, puis sur Fermer pour fermer la boîte Éditeur de Boutons.
Le nouveau bouton de barre d’outils est prêt à l’emploi. Il faut répéter la procédure pour créer la macro ^C^do;v; (qui correspond à une droite de construction verticale) et le bouton à barre verticale rouge qui permettra d’actionner cette nouvelle commande.
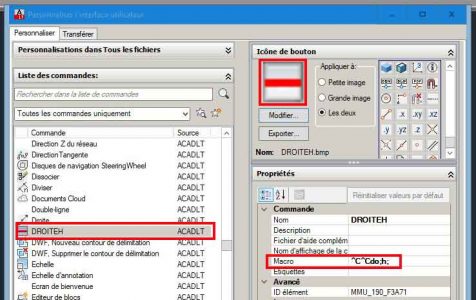
Pour finir et pour tester les deux nouvelles commandes, il reste à intégrer les deux boutons dans une barre d’outils personnalisée en suivant les instructions suivantes :
Créer une barre d’outils personnalisée
– Dans la boîte de dialogue Personnaliser l’Interface Utilisateur, dérouler la boîte Personnalisation dans tous les Fichiers (cliquer sur la double flèche à droite).
– Effectuer un clic droit sur la catégorie Barres d’outils et cliquer sur Nouvelle barre d’outils. Au bas de la liste des barres d’outils, donner un nom à la nouvelle barre d’outils. Je la nomme PERSO2.
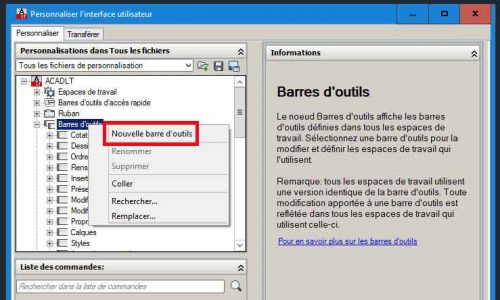
– Dans la boîte Liste des Commandes, cliquer/glisser sur la commande DROITEH pour la déposer dans la barre d’outils PERSO2. Faire de même avec la commande DROITEV. L’aperçu de la nouvelle barre d’outils est visible en haut à droite de la boîte de dialogue Personnaliser l’Interface Utilisateur.
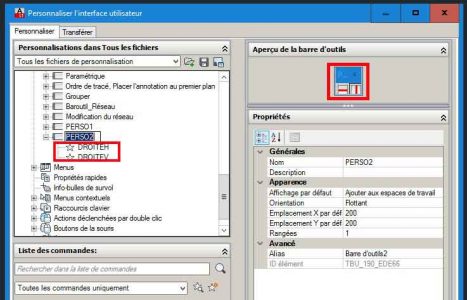
– Cliquer sur Appliquer, puis sur OK pour fermer la boîte de dialogue Personnaliser l’Interface Utilisateur.
La barre d’outils PERSO2 apparaît dans l’espace de travail et je l’installe à côté des autres barres d’outils que j’utilise. Je teste et ça marche !
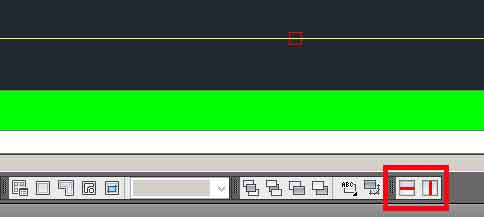
Des informations utiles sur la personnalisation des barres d’outils et des boutons d’outils sont consultables sur les sites anglophones documentation.help et cad-notes.com.
Et pour en savoir plus sur l’utilisation des macros et des scripts dans Autocad, vous pouvez consulter celui-ci (également en anglais).

Voilà, c’est tout ! Happy autocading !
TG
Bonjour,
Très bonnes explications.
J’aimerai un bouton pour créer automatiquement :
– Une ligne droite infinie
– De couleur jaune
– Sur le calque : Ne pas imprimer
Est ce possible ?
Je vous remercie
Meilleures salutations
Philippe