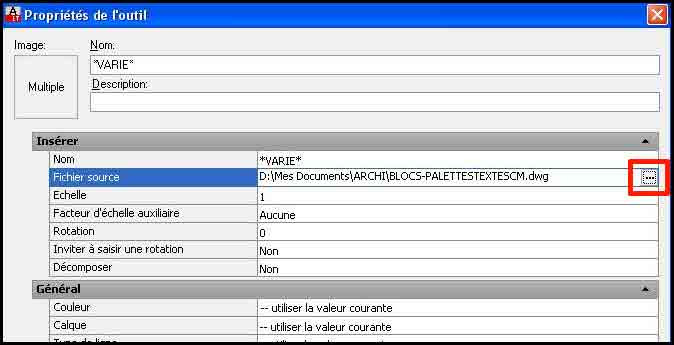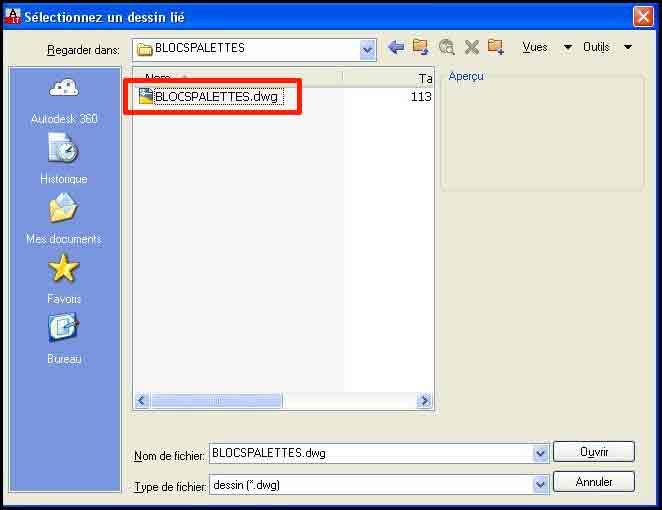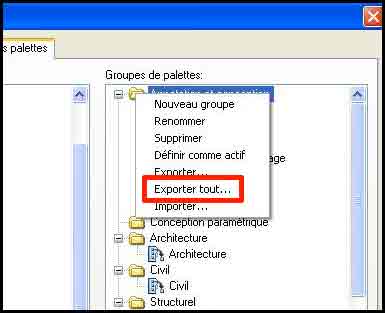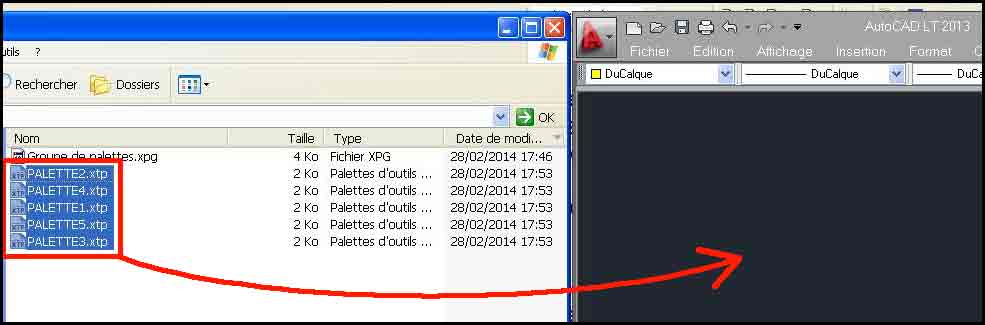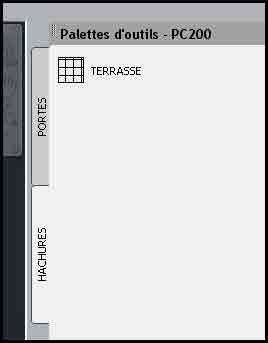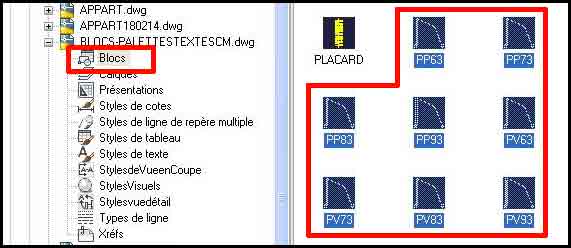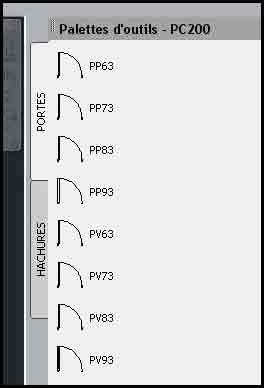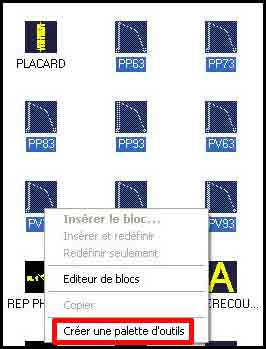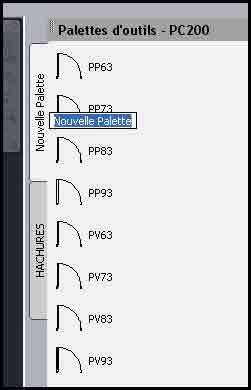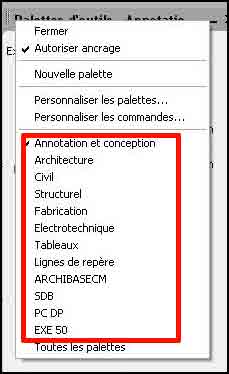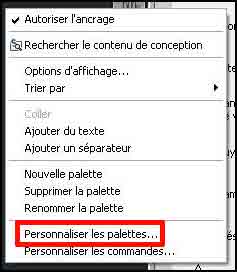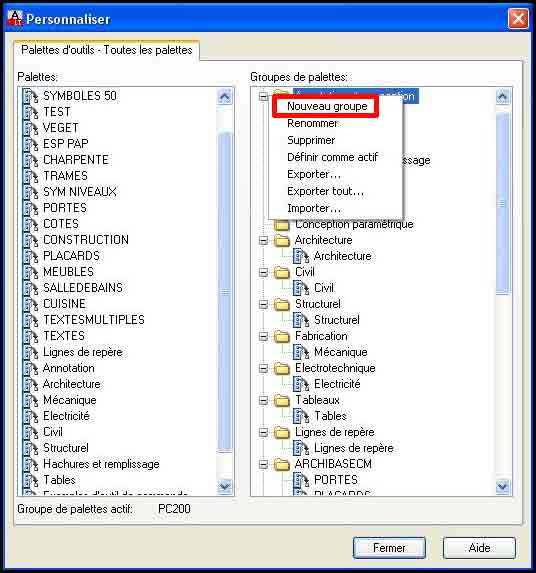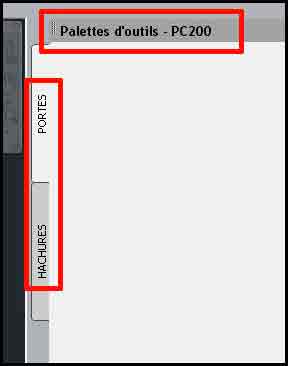Il y a quelque temps, j’ai écrit un post décrivant les procédures de rotation et de mise à l’échelle avec l’option Référence. Depuis, j’ai découvert la commande ALIGNER, qui permet d’effectuer les deux opérations en même temps.
La commande ALIGNER est bien cachée : elle ne figure pas dans les menus ou les barres d’outils de l’interface Classique et n’apparaît pas non plus dans les onglets et icônes de l’interface Ruban (pas dans LT 2013 en tout cas). Pour y accéder, il faut entrer ALIGN (ou ALIGNER) à la ligne de commande.
Dans une utilisation en 2D, cette commande permet d’effectuer une rotation et une mise à l’échelle en une seule opération. Voici comment procéder :
– Choisissez une ligne source dans l’objet à pivoter ou à mettre à l’échelle, et une ligne cible (ligne de référence) dans votre dessin.
– Entrez ALIGNER à la ligne de commande et pressez la touche Entrée (ou la barre d’espace).
– Sélectionnez l’objet source (celui qui doit être modifié) et pressez Entrée.
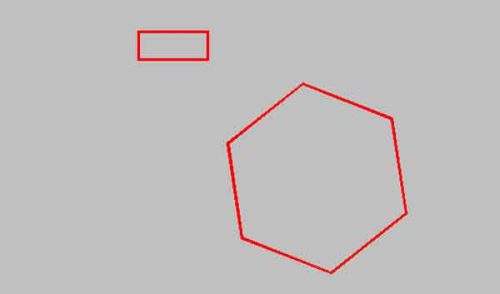
– À l’invite, cliquez sur la première extrémité de la ligne source, puis sur la première extrémité de la ligne cible. Une liaison est dessinée entre les deux points.
– Cliquez ensuite sur la seconde extrémité de la ligne source, puis sur la seconde extrémité de la ligne cible. Une deuxième liaison apparaît à l’écran.
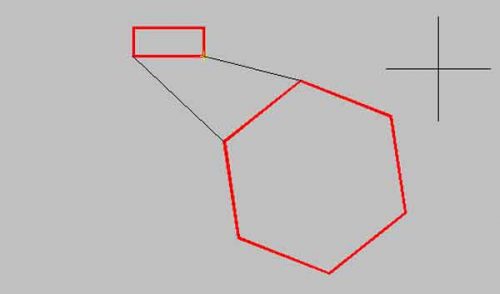
– Ignorez l’invite pour un troisième point cible (qui sert pour une opération en 3D) et pressez Entrée pour continuer.
– À la question Mettre les Objets à l’Échelle des Points d’Alignement ?, tapez O (oui) + Entrée pour obtenir une rotation et une mise à l’échelle, ou bien pressez la touche Entrée pour une simple rotation (option par défaut).
L’objet source, qui peut être par exemple un PDF ou une image au format JPEG, se trouve maintenant dans la bonne orientation et, éventuellement, à l’échelle souhaitée.
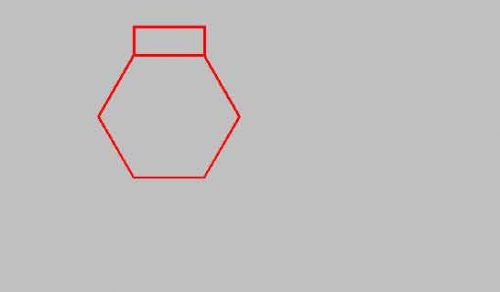
La commande fonctionne également dans un environnement 3D, ainsi qu’il est expliqué dans ce post anglophone. Et si vous souhaitez effectuer une simple mise à l’échelle sans rotation, reportez-vous au post Autocad : rotation et mise à l’échelle avec l’option référence.

Voilà, c’est tout. Happy autocading !
TG