Dans la première partie de ce post, nous avons vu comment créer un groupe de palettes et y intégrer deux palettes d’outils. Il reste maintenant à peupler ces palettes, ici avec une commande personnalisée (un motif de hachure préréglé) et un ensemble de blocs issus d’une bibliothèque. Voici la procédure à suivre.
Insérer une commande personnalisée :
– Ouvrez un fichier Autocad, par exemple votre fichier gabarit habituel.
– Sur le calque 0, dessinez un rectangle, puis utilisez la commande Hachures pour habiller l’intérieur du rectangle avec le motif de hachures choisi et les réglages adéquats (échelle, angle, etc.). Une autre solution, sans doute plus simple, consiste à ouvrir un fichier existant contenant le motif de hachures souhaité et à effectuer l’insertion à partir ce de fichier. Si vous souhaitez qu’un calque soit inséré dans le dessin en même temps que le motif de hachures, placez le motif de hachures sur ce calque avant d’importer le motif dans la fenêtre Palettes d’Outils.
– Dans la fenêtre Palettes d’Outils, sélectionnez le groupe PC200 (clic droit sur le bandeau supérieur de la fenêtre et sélection du groupe dans le menu contextuel), puis cliquez sur l’onglet HACHURES pour ouvrir la palette de même nom.
– Dans le dessin, sélectionnez le motif de hachures, puis faites-le glisser vers la palette par un clic droit maintenu. Le motif de hachures préréglé figure maintenant dans la palette. Cliquez sur le motif pour ouvrir le menu contextuel et cliquez sur Renommer. Attribuez au motif le nom souhaité, par exemple, TERRASSE.
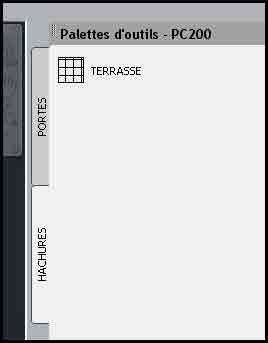
Insérer des blocs depuis une bibliothèque d’objets existante :
– Dans la fenêtre Palettes d’Outils, cliquez maintenant sur l’onglet PORTES pour ouvrir la palette de même nom, toujours dans le groupe PC200.
– Assurez-vous que le fichier existant choisi comme source est placé à l’endroit souhaité. Ce fichier peut être placé sur un serveur – les palettes seront alors utilisables sur tous les postes reliés au serveur – ou sur un monoposte. Une fois les palettes peuplées, il ne devra être ni déplacé, ni renommé, ni encore moins supprimé (dans ces trois cas, tous les blocs contenus dans les palettes créées à partir du fichier ne pourraient plus être insérés). Entrez Ctl+2 au clavier pour ouvrir le Design Center. Localisez le fichier dans l’arborescence (colonne de gauche) puis développez l’arborescence du fichier pour en faire apparaître les composants. Cliquez sur Blocs pour faire apparaître tous les blocs du dessin dans la colonne de droite.
– Sélectionnez l’ensemble des blocs que vous souhaitez inclure dans la palette PORTES (ici des portes) à l’aide des touches Maj (sélection d’une suite d’éléments) et Ctl (ajout d’éléments à la sélection).
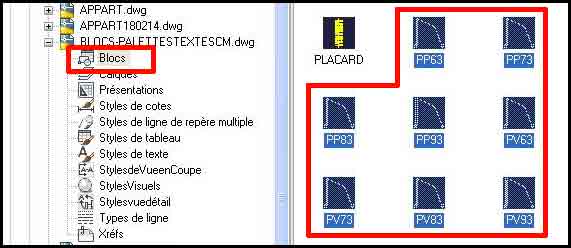
Effectuez un clic droit maintenu sur un des éléments de la sélection, puis faites glisser l’ensemble dans la palette PORTES. Après une dizaine de secondes (ou plus selon le nombre d’éléments), les blocs sélectionnés apparaissent dans la palette PORTES.
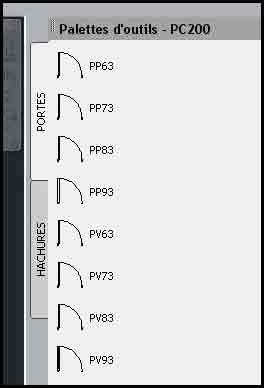
Pour une importation depuis une bibliothèque d’objets existante, une autre méthode consiste à nommer les palettes au fur et à mesure de l’importation :
– Sélectionnez les blocs dans la colonne droite de la fenêtre Design Center comme précédemment. Effectuez ensuite un clic droit sur l’un des éléments de la sélection pour ouvrir le menu contextuel et cliquez sur Créer une Palette d’Outils.
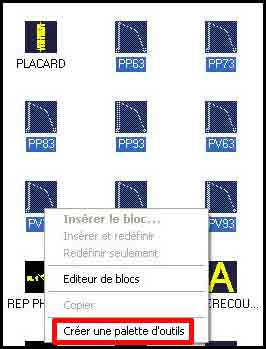
Les blocs sont alors importés dans une palette prête à être nommée.
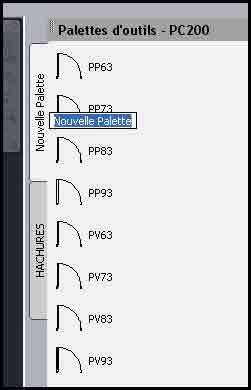
Il est temps maintenant de tester vos palettes :
– Fermez les fichiers ouverts, puis ouvrez un nouveau fichier. Dessiner un rectangle. Cliquez sur l’onglet HACHURES pour ouvrir la palette de même nom, cliquez sur le motif de hachures, puis cliquez à l’intérieur du rectangle. Ça marche !
– Cliquez maintenant sur l’onglet PORTES pour ouvrir la palette de même nom. Cliquez sur une des portes et cliquez dans le dessin pour la déposer. Ça marche aussi !
En effectuant un clic droit sur l’onglet d’une palette, vous accédez à un menu contextuel qui vous permet de déplacer la palette vers le haut ou vers le bas, de la supprimer (avec son contenu !) ou de la renommer.
Voilà c’est tout. Happy autocading !
Thomas Guidicelli