Ce post ne concerne que la migration des palettes d’un monoposte vers un autre monoposte. Il ne s’applique pas au partage de palettes en réseau. Pour le transfert de palettes, il est toujours préférable de migrer vers le haut (par exemple de 2012 vers 2014) afin d’éviter les problèmes de compatibilité entre versions.
Exportation
L’exportation se fait en deux temps : d’abord les groupes de palettes, puis les palettes elles-mêmes. Les groupes de palettes peuvent être exportés en une seule manipulation, mais les palettes doivent être exportées une à une (un peu fastidieux). De plus, les groupes sont exportés sans leur contenu : il faudra donc réinsérer les palettes au sein des groupes après l’importation (au besoin, faites une impression écran de l’arborescence de vos groupes de palettes perso dans la boîte de dialogue Personnalisation afin de pouvoir les recomposer sans problèmes).
Exporter les groupes de palettes
– Ouvrez le volet Palettes d’Outils (Ctl+3). Effectuez un clic droit sur le bandeau supérieur ou latéral pour ouvrir le menu contextuel, puis cliquez sur Personnaliser les Palettes pour ouvrir la boîte de dialogue Personnalisation. Vous pouvez également ouvrir cette boîte de dialogue en cliquant sur le bouton Palettes d’Outils dans l’onglet Personnalisation du ruban Gérer (interface Ruban), ou en cliquant sur Personnalisation/Palettes d’Outils dans le menu Outils (interface classique).
– Dans la colonne Groupes de Palettes, effectuez un clic droit sur l’un des groupes pour ouvrir le menu contextuel et cliquez sur Exporter Tout pour ouvrir la boîte de dialogue de même nom. Choisissez un emplacement pour le fichier exporté, par exemple une clé USB.
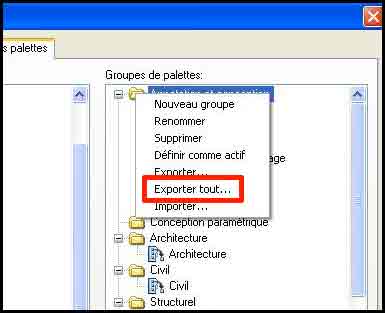
Exporter les palettes
Hélas, il est impossible d’effectuer une sélection multiple dans la boîte Personnalisation. Il faut donc exporter les palettes une à une. Voici comment :
– Dans la colonne Palettes, effectuez un clic droit sur l’une des palettes pour ouvrir le menu contextuel et cliquez sur Exporter pour ouvrir la boîte de dialogue Exporter Palette. Choisissez un emplacement pour le fichier créé (nompalette.xtp), par exemple une clé USB. Répétez cette opération pour chaque palette.

Importation
L’importation se fait en sens inverse, d’abord les palettes, puis les groupes.
Importer les palettes
Par défaut, les palettes importées sont incluses dans le groupe actif : pour recevoir les palettes, on peut donc créer et activer un groupe Import qui sera supprimé à la fin du processus. Il existe, cette fois-ci, une méthode qui permet d’importer toutes les palettes en même temps :
– Fermez la fenêtre Personnalisation dans Autocad et ouvrez le dossier contenant les palettes à importer. Réduisez les deux applications afin qu’elles figurent toutes les deux à l’écran. Sélectionnez les palettes à importer à l’aide des touches Maj (sélection d’une suite de palettes) et Ctl (ajout d’une palette à la sélection). Lorsque toutes les palettes sont sélectionnées, cliquez sur une des palettes et déposez la sélection dans Autocad. Ouvrez la boîte de dialogue Personnalisation : les palettes figurent maintenant dans la colonne Palettes d’Outils et dans le groupe Import. Les icônes des palettes sont importées automatiquement.
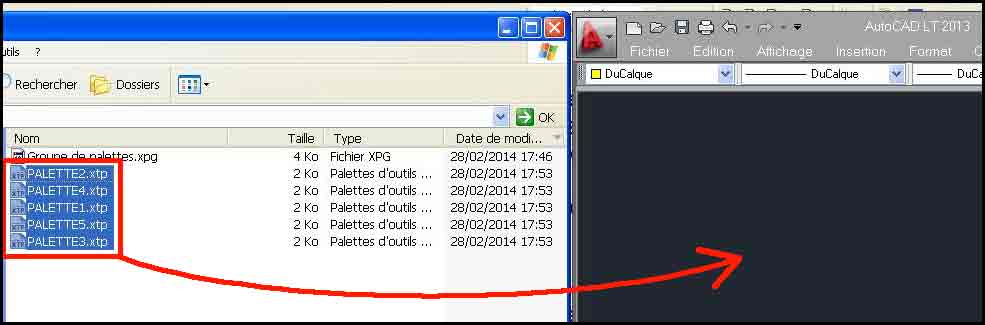
Importer les groupes
Il reste à importer les groupes. Voici comment :
– Dans la fenêtre de personnalisation, effectuez un clic droit sur un groupe pour ouvrir le menu contextuel et cliquez sur Importer pour ouvrir la boîte de dialogue Importer le Groupe. Accédez à l’emplacement du fichier Groupe de palettes.xpg exporté et cliquez sur ce fichier. Les groupes apparaissent maintenant dans la colonne Groupes de Palettes. Supprimer le groupe Import avec son contenu ainsi que les groupes Autodesk qui ont été dupliqués.
Vous pouvez maintenant réinsérer les palettes dans les groupes en vous basant, au besoin, sur les impressions écran réalisées avant l’opération.
Les palettes contenant des commandes personnalisées (par exemple, des motifs de hachures) sont prêtes à l’emploi, mais il reste à réactiver les palettes contenant des blocs. Pour cela, reportez-vous au post Autocad : réactiver des palettes d’outils.
Pour d’autres informations sur les palettes d’outils, vous pouvez également consulter le post Autocad : créer et organiser des palettes d’outils.
Happy autocading !
Thomas Guidicelli