Dans la pratique quotidienne d’Autocad, les palettes d’outils sont très utiles et représentent un gain important de productivité. Les palettes d’outils abritent le plus souvent des blocs liés à un fichier source, mais elles peuvent également accueillir des commandes personnalisées, par exemple des motifs de hachures préréglés.
Pour ouvrir ou fermer la fenêtre Palettes d’Outils, on utilise le plus souvent le raccourci clavier Ctl+3. On peut également effectuer cette opération dans le Ruban en cliquant sur le bouton Palettes d’Outils dans le groupe de fonctions Personnalisation de l’onglet Gérer.
La fenêtre Palettes d’Outils s’organise en palettes et groupes de palettes. Les groupes de palettes permettent de regrouper des palettes d’outils communes à une tâche spécifique ou à un type de dessin spécifique (on peut, par exemple, avoir un groupe de palettes nommé PC200 pour un dessin de permis de construire au 1/200, et un autre nommé EXE50 pour le dessin de plans d’exécution au 1/50). Une même palette peut figurer dans plusieurs groupes. Par défaut, la fenêtre Palettes d’Outils est peuplée avec les palettes et groupes de palettes fournis par Autodesk. La liste des groupes disponibles est obtenue en effectuant un clic droit sur le bandeau supérieur de la fenêtre Palettes d’Outils.
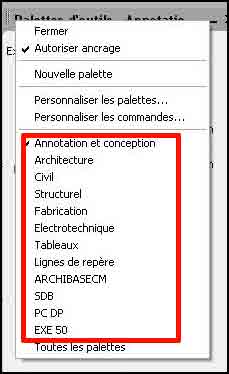
Il suffit ensuite de cliquer sur le groupe choisi pour qu’il soit activé. Avec tout le respect dû à Autodesk, les palettes et groupes fournis ne sont pas d’une grande utilité (en tout cas pour moi) et l’usage de la fenêtre Palettes d’Outils se justifie surtout si l’on crée soi-même ses propres palettes et groupes de palettes.
Lorsque les palettes créées contiennent des blocs, il est nécessaire de stocker ces blocs sur un fichier source. Ce fichier peut être placé sur un serveur – les palettes seront alors utilisables sur tous les postes reliés au serveur – ou sur un monoposte. Une fois les palettes peuplées, ce fichier ne devra être ni déplacé, ni renommé, ni encore moins supprimé (dans ces trois cas, tous les blocs contenus dans les palettes ne pourront plus être insérés).
Voici donc la procédure à suivre pour créer un groupe de palettes et y intégrer deux palettes également créées pour l’occasion :
– Effectuez un clic droit sur le bandeau supérieur de la fenêtre Palettes d’Outils pour ouvrir le menu contextuel et cliquez sur Personnaliser les Palettes pour ouvrir la fenêtre Personnaliser.
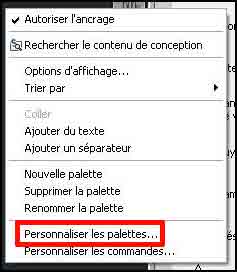
– Effectuez un clic droit dans la colonne Groupe de Palettes pour ouvrir le menu contextuel et cliquez sur Nouveau Groupe pour créer un groupe. Attribuez au nouveau groupe le nom souhaité, par exemple PC200, puis déplacez le groupe pour qu’il apparaisse dans la liste des groupes de la colonne (et non en sous-groupe).
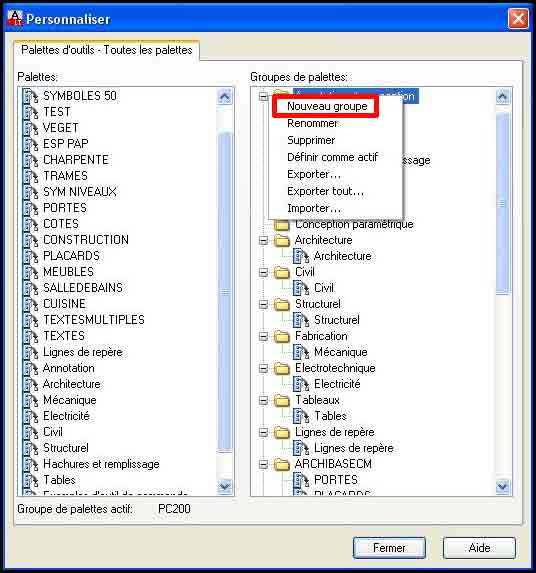
Voilà pour le groupe, il faut maintenant créer les palettes :
– Effectuez un clic droit dans la colonne Palettes de la fenêtre Personnaliser pour ouvrir le menu contextuel et cliquez sur Nouvelle Palette. Attribuez à la palette le nom souhaité, par exemple HACHURES.
– Procédez de même pour créer une autre palette, nommée PORTES.

Il reste à installer les deux palettes créées à l’intérieur du groupe PC200 :
– Dans la colonne Palettes de la boîte de dialogue Personnaliser, cliquez sur la palette HACHURES et faites-la glisser dans la colonne Groupes de Palettes, juste en dessous du groupe PC200. Procédez de même avec la palette PORTES.

Pour gagner un peu de temps et éviter ce transfert, il est possible de créer les palettes directement à partir de la fenêtre Palettes d’Outils :
– Fermez la boîte de dialogue Personnaliser.
– Effectuez un clic droit sur le bandeau supérieur de la fenêtre Palettes d’Outils pour ouvrir le menu contextuel et cliquez sur le groupe PC200.
– Effectuez un clic droit sur l’onglet PC200 pour ouvrir le menu contextuel et cliquez sur Nouvelle Palette. Attribuez un nom à la nouvelle palette.
Les deux palettes d’outils du groupe PC200 sont maintenant en place et prêtes à être peuplées. Pour connaître la procédure à suivre, reportez-vous à la seconde partie de ce post.
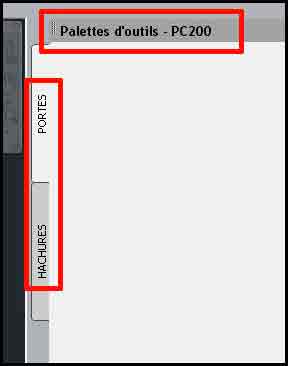
Voilà, c’est tout. Happy Autocading !
Thomas Guidicelli
Merci pour l’astuce, c’est exactement ce que je cherchais !