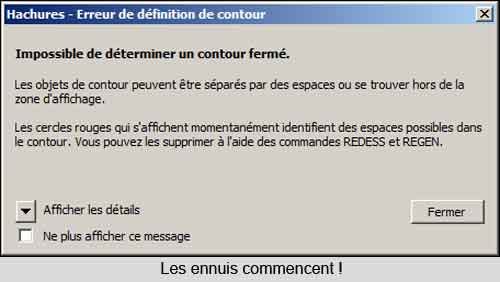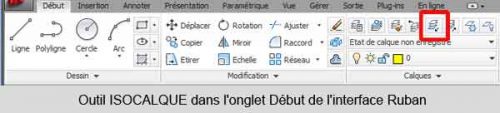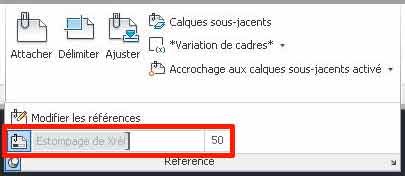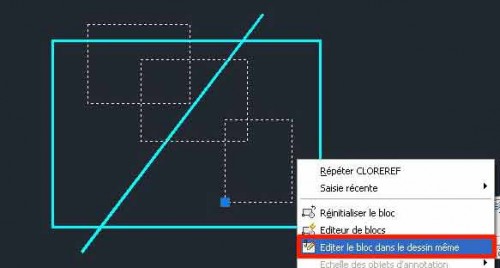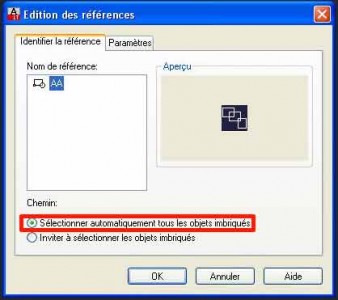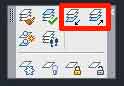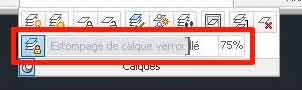Depuis quelques années, il est possible de modifier les hachures à l’aide de poignées à l’intérieur d’un fichier Autocad. Avant cette amélioration, il fallait le plus souvent refaire une hachure après toute modification de son contour, ce qui prenait pas mal de temps. Ce mode d’édition n’est pas le seul dont dispose l’apprenti autocadien : il est également possible de sectionner une hachure existante à l’aide de la commande AJUSTER.
Voici donc un petit inventaire des modes d’édition des hachures dans Autocad. Pour un rappel du fonctionnement de la commande HACHURES, allez sur cette page.
Ajustement automatique
À l’intérieur de la commande HACHURES, l’option Associative permet une édition automatique de la hachure dessinée lorsque son contour est modifié. Cet ajustement s’effectue également lorsque le calque abritant la hachure est désactivé, mais il cesse de s’opérer lorsque ce même calque est gelé. Par défaut, Autocad crée des hachures non associatives. Si vous souhaitez que le mode associatif devienne le mode par défaut, entrez la valeur 1 à la ligne de commande pour la variable HPASSOC. Personnellement, je préfère utiliser des hachures non associatives et les modifier en cas de besoin, car il y a moins de risque de plantage du logiciel.
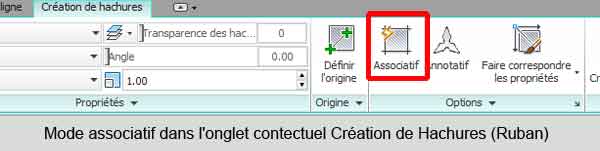

Édition à l’aide des poignées
C’est super pratique… quand il y a des poignées. Quand on sélectionne une hachure associative, un gros point apparaît au milieu de la hachure, mais pas de poignées à l’horizon. Pour retrouver les poignées, sélectionnez la hachure et cliquez sur le bouton Associatif dans le groupe de fonctions Options de l’onglet contextuel pour annuler cette option. Si vous travaillez toujours en interface Classique (il serait peut-être temps de passer au Ruban), double-cliquez sur la hachure et rendez-la non associative dans la fenêtre Propriétés Rapides, ou bien sélectionnez la hachure et faites de même dans la Palette des Propriétés (Ctrl + 1).

Une fois les poignées revenues, le mode d’édition est identique à celui proposé pour les polylignes. En plaçant le curseur sur une des poignées, on fait apparaître trois options : Étirer le Sommet, Ajouter Sommet et Supprimer un Sommet. La fonction Étirer permet de déplacer le sommet comme on le fait habituellement en cliquant sur n’importe quelle poignée d’objet dans Autocad. Beaucoup plus intéressante, la fonction Ajouter permet d’ajouter un sommet à la hachure (toujours à gauche du sommet sélectionné), tandis que la fonction Supprimer permet de supprimer le sommet présélectionné et de réduire ainsi la surface de la hachure.
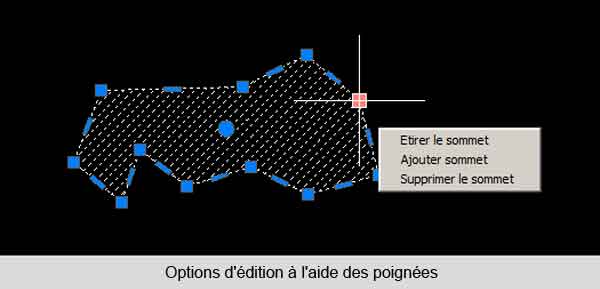
Section à l’aide de la commande AJUSTER
L’édition à l’aide des poignées fonctionne très bien, mais elle peut devenir un peu fastidieuse lorsque la hachure affiche une forme complexe ou lorsque la modification est importante. Dans certains cas, il est donc préférable de recourir à la commande AJUSTER. Pour les hachures, l’actionnement de cette commande est un peu différent, car l’option Tout Sélectionner ne s’applique pas (il faut donc éviter AJ/Entrée/Entrée comme on à l’habitude de le faire). Dans ce cas précis, après avoir entré AJ à la ligne de commande, il faut sélectionner la ou les limites de la découpe, appuyer sur Entrée (ou la barre d’espace), puis sélectionner la partie de la hachure à éliminer.
Comme tout n’est pas toujours rose dans Autocad, cette commande n’est pas toujours fiable et il faut insister un peu. Si rien ne se passe, voici un petit truc pour augmenter vos chances : utiliser les commandes COPIER ou DÉCALER pour dessiner une deuxième limite très proche de la première, puis procéder comme auparavant pour effacer la hachure entre les deux lignes. Ca marche, mais il faut maintenant dissocier les deux blocs de hachures. Pour cela, sélectionnez un des blocs de hachures, cliquez sur le menu déroulant Options dans l’onglet contextuel et cliquez sur Séparer les Hachures (ou bien cocher la case Séparer les Hachures dans la fenêtre Hachures et Gradient). Cette fois-ci, c’est bon !
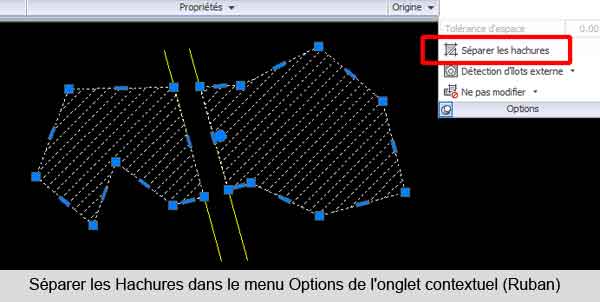

En désespoir de cause, vous pouvez toujours faire un clic droit sur la hachure et sélectionner l’option Générer un Contour dans le menu contextuel pour recomposer le contour souhaité à l’aide des outils d’édition habituels.
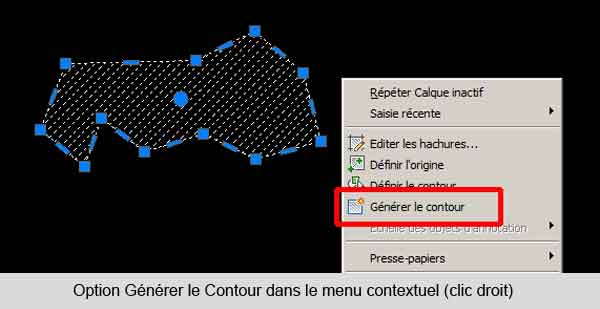
Voilà, c’est tout. Happy Autocading !
Thomas Guidicelli