C’était à prévoir : après six ans de sursis, la version 2015 d’Autocad n’intègre plus l’interface Autocad Classic. Pour les irréductibles (dont je faisais partie), il est donc temps de s’intéresser de plus près au ruban, apparu avec Autocad 2009.
Le ruban n’est pas très populaire auprès des anciens utilisateurs d’Autocad : il prend beaucoup de place et il n’est pas d’une grande utilité si l’on a l’habitude de travailler avec le clavier. Heureusement, Autodesk a prévu quelques options d’affichage qui permettent de réduire l’espace occupé par cet envahisseur.
Déplacement du ruban
Le ruban peut être installé en haut (son emplacement par défaut), sur la droite ou sur la gauche de l’écran. Pour déplacer le ruban, effectuez un clic droit dans la zone grisée du ruban pour ouvrir le menu contextuel et cliquez sur l’option Désactiver l’Ancrage.

Cliquez/maintenez ensuite dans la marge grise, faites glisser le ruban vers la gauche ou la droite de l’écran jusqu’à ce que sa nouvelle emprise se dessine, puis relâchez. Dans la réalité, il y a peu d’avantages à placer le ruban à la verticale : sur la plupart des écrans, certains groupes de fonctions sont rognés, et le ruban prend la place habituellement occupée par le volet Propriétés (à gauche) ou le volet Palettes (à droite).
Options d’affichage du menu contextuel
Le menu contextuel du ruban offre également plusieurs options d’affichage. L’option Afficher les Onglets permet de sélectionner les onglets que l’on souhaite inclure dans le ruban, et l’option Afficher les Groupes de Fonctions permet de faire de même avec les groupes de fonctions de chaque onglet. Onglets et groupes de fonctions sont tous activés par défaut. Une troisième option, Afficher les Titres des Groupes de Fonctions, permet de faire apparaître ou disparaître les titres des groupes de fonctions.

Options d’affichage de la barre d’onglets
Le bouton et la petite flèche situés à l’extrémité de la barre d’onglets sont très pratiques pour cacher ponctuellement certaines parties du ruban. La flèche permet de choisir une option d’escamotage, et le bouton permet d’activer et de désactiver cette option. Les trois options sont Réduire en Onglets (seuls les onglets restent alors visibles), Réduire en Titres de Groupes de Fonctions (les groupes de fonctions sont réduits en sous-onglets), et Réduire en Boutons de Groupes de Fonctions (les groupes de fonctions apparaissent sous forme de gros boutons carrés). L’option Tout Parcourir (option par défaut) permet de passer successivement d’une option à une autre en cliquant sur le bouton.

Option d’affichage des groupes de fonctions
En cliquant sur le titre d’un groupe de fonctions, on fait apparaître les outils ou fonctions supplémentaires de ce groupe dans un menu déroulant, mais ce menu disparaît dès que le curseur quitte son emprise, ce qui n’est pas vraiment pratique si l’on a besoin d’utiliser un outil de manière répétitive. Heureusement, il existe une astuce pour « fixer » le menu déroulant à l’écran : cliquez sur la punaise située en bas à gauche du menu déroulant pour fixer celui-ci, et cliquez de nouveau sur la punaise pour libérer le menu.

Déplacement des groupes de fonctions
Dans le cas d’une utilisation répétée d’outils spécifiques, il est possible de détacher un groupe de fonctions du ruban pour trouver plus de confort d’utilisation. Cliquez sur le titre du groupe de fonctions, maintenez enfoncé, faites glisser le groupe de fonctions vers l’emplacement choisi puis relâchez. Pour réinsérer le groupe de fonctions dans le ruban, faites glisser le curseur sur le groupe de fonctions et cliquez sur le petit bouton en T en haut à droite pour activer l’option Rattacher les Groupes de Fonctions au Ruban. Malheureusement, l’option punaise n’existe pas pour les groupes de fonctions désolidarisés.
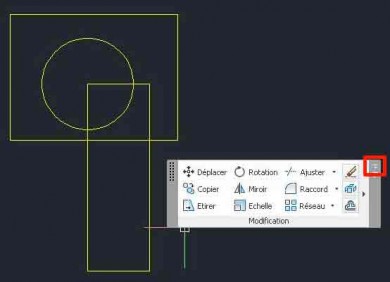
En plus des onglets par défaut, le ruban intègre des onglets contextuels qui sont activés dans certaines situations. Pour découvrir un exemple d’onglet contextuel reportez-vous au post Autocad : importer un PDF.
Barres d’outils
Avec l’interface Ruban, il reste possible de profiter du meilleur de deux mondes, c’est-à-dire d’intégrer au nouvel espace de travail certaines barres d’outils de l’interface Classique. Pour cela, cliquez sur l’icône Barres d’Outils dans le groupe de fonctions Interface Utilisateur de l’onglet Vue, placez le curseur sur Autocad (ou Autocad LT) pour ouvrir le menu déroulant, puis cliquez sur la barre d’outils souhaitée. Pour en savoir plus sur ce sujet, consultez ce post.
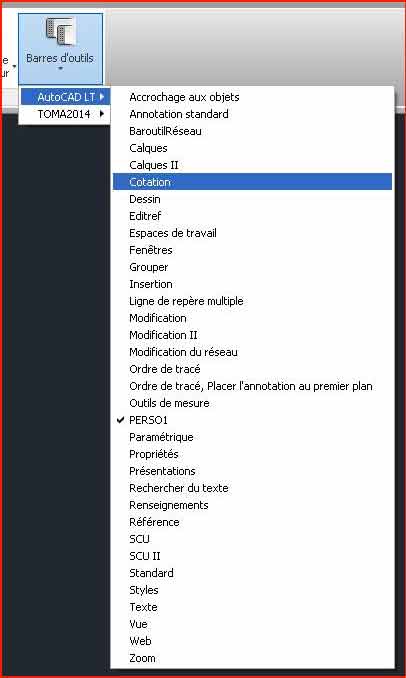
Voilà, finalement, le ruban c’est pas si mal, et de toute façon, il va falloir s’y habituer.
Happy autocading !
TG
