Depuis la version 2010, Autocad donne la possibilité d’insérer un PDF en référence externe, ce qui s’avère, dans certains cas, très pratique, notamment lorsqu’une impression en PDF est le seul document dont on dispose.
Voici donc la marche à suivre pour importer un PDF dans Autocad LT 2013 :
Importer un PDF depuis l’interface Classique
Entrez ATTACHERPDF (ou PDFATTACH, ça marche aussi) à la ligne de commande ou bien cliquez sur le bouton Insérer un Calque Sous-Jacent PDF dans la barre d’outils Insertion pour ouvrir la boîte de dialogue Sélectionner un Fichier de Référence. Dans cette boîte de dialogue, localisez puis ouvrez le fichier PDF que vous souhaitez importer. Si ce fichier contient plusieurs pages, la boîte de dialogue Attacher le Calque Sous-Jacent PDF vous permet de sélectionner la page que vous souhaitez importer. Les options d’insertion (Échelle, Rotation, Point d’insertion… ) sont les mêmes que pour l’insertion d’une Xref ou d’une image.
Le PDF apparaît maintenant dans votre fichier Autocad (et si vous travaillez en fond noir, il apparaît en fond noir, ce qui est COOL !). Sélectionnez maintenant le PDF et effectuez un clic droit pour ouvrir le menu contextuel et faire apparaître les options d’affichage.
L’outil Délimitation PDF permet de créer une nouvelle limite d’affichage pour le PDF (cette fonction est aussi accessible par la commande DELIM). Les options sont les mêmes que celles des commandes XDELIM (délimiter une Xref) et DELIMIMAGE (délimiter une image).
L’outil Calques Sous-Jacents PDF permet d’ouvrir la boîte de dialogue Calques Sous-Jacents et de gérer l’affichage des calques (s’ils existent). Notez qu’à la différence de ceux d’une Xref, les calques d’un PDF importé n’apparaissent pas dans le Gestionnaire des Calques.
L’outil Accrochage aux Objets PDF permet d’activer ou de désactiver l’accrochage aux objets à l’intérieur du PDF. Cette fonction est très pratique pour une mise à l’échelle précise, particulièrement si le PDF importé contient des cotes.
Le PDF peut être déchargé ou détaché à la manière d’une Xref ou d’une image depuis le Gestionnaire des Références Externes (bouton Références Externes dans la barre d’outils Référence). D’autres options d’affichage (estompage, contraste, affichage monochrome, désactivation) sont accessibles depuis l’interface Ruban (voir ci-dessous).
Importer un PDF depuis l’interface Ruban
Entrez ATTACHERPDF à la ligne de commande ou bien cliquez sur le bouton Attacher dans l’onglet Références du menu Insertion pour ouvrir la boîte de dialogue Sélectionner un Fichier de Référence. Dans cette boîte de dialogue, localisez puis ouvrez le fichier PDF que vous souhaitez importer. Si ce fichier contient plusieurs pages, la boîte de dialogue Attacher le Calque Sous-Jacent PDF vous permet de sélectionner la page que vous souhaitez importer. Les options d’insertion (Échelle, Rotation, Point d’insertion… ) sont les mêmes que pour l’insertion d’une Xref ou d’une image.
Sélectionnez le PDF pour faire apparaître le menu contextuel Calque Sous-Jacent PDF.
Ce menu permet (de gauche à droite) :
Le réglage du contraste et de l’estompage (Contraste/Estompe) : entrez une valeur dans les cases ou actionnez les molettes.
L’affichage en monochrome (Afficher en Monochrome).
La définition d’une nouvelle limite (Créer un Contour de Délimitation – fonction également accessible par la commande DELIM).
La suppression d’une limite créée (Supprimer la Délimitation).
L’activation ou la désactivation de l’affichage du PDF (Afficher le Calque Sous-Jacent – en mode désactivé, le cadre du PDF demeure visible).
L’activation ou la désactivation de l’accrochage aux objets à l’intérieur du PDF (Activer l’Accrochage).
L’accès au Gestionnaire des Références Externes, notamment pour décharger ou détacher le PDF (Rérérences Externes).
La gestion de l’affichage des calques du PDF, s’ils existent (Modifier les Calques).
Si vous travaillez en mode Classique, vous serez peut-être tenté de passer en mode Ruban afin de profiter des options d’affichage supplémentaires. Prenez soin, avant cela, d’enregistrer votre espace de travail !
Voilà c’est tout. Happy Autocading !
PS : pour ce post, j’ai puisé des informations dans un excellent post anglophone accessible par ce lien :
http://www.cadalyst.com/cad/autocad/bringing-pdfs-autocad-12946
Thomas Guidicelli

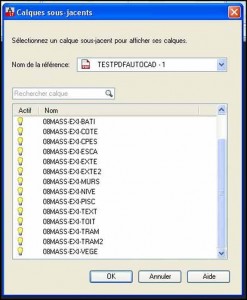

Merci à vous.
MERCI
Merci ! tout deviens simple avec vous.
Vraiment un grand merci pour ce post très instructif pour les debutants
Voila qui est dit
C’est clair net et précis
Merci pour ces explications