Il existe trois méthodes pour importer un tableau Excel dans un fichier Autocad, dont deux permettant de lier le fichier d’origine.
La première méthode consiste à importer un tableau ou une partie d’un tableau comme une simple image : les modifications effectuées dans le fichier d’origine postérieurement à l’importation ne sont pas actualisées dans Autocad. C’est un simple Ctl+C/Ctl+V.
La seconde méthode permet d’importer un tableau ou une partie d’un tableau en établissant un lien avec le fichier d’origine : toutes les modifications effectuées dans le fichier Excel postérieurement à l’importation se trouvent automatiquement actualisées dans Autocad.
La troisième méthode, qui fait intervenir la fonction Tableau, permet d’établir un lien bidirectionnel entre le fichier Excel et le fichier Autocad : les modifications effectuées dans le fichier Excel sont automatiquement actualisées dans Autocad, mais il est également possible de modifier le tableau à l’intérieur d’Autocad et d’actualiser automatiquement le fichier Excel correspondant.
Dans la pratique, c’est plutôt la seconde méthode que l’on privilégie, car elle est simple et rapide, et c’est celle qui couvre le plus grand nombre de besoins. Voici donc comment procéder, depuis l’interface ruban et l’interface classique :
Interface Ruban
– Dans le fichier Excel, sélectionnez le tableau ou le groupe de cellules que vous souhaitez importer, puis effectuez un Ctl+C.
– Dans Autocad, cliquez sur l’onglet Début du ruban, allez dans le groupe de fonctions Presse-Papiers (tout au bout à droite), cliquez sur Coller pour ouvrir le menu déroulant puis sur Collage Spécial pour ouvrir la boîte de dialogue de même nom (ou bien entrez CO à la ligne de commande et pressez Entrée – CO est l’alias de la commande COLLAGSPEC).
– Dans la boîte de dialogue Collage Spécial, cochez l’option Coller avec Liaison (qui n’est pas l’option par défaut) et cliquez sur OK. Insérez le tableau ou le groupe de cellules à l’endroit souhaité.
Interface Classique
– Dans le fichier Excel, sélectionnez le tableau ou le groupe de cellules que vous souhaitez importer, puis effectuez un Ctl+C.
– Dans Autocad, cliquez sur l’onglet Édition pour ouvrir le menu déroulant et cliquez sur Collage Spécial pour ouvrir la boîte de dialogue de même nom (ou bien entrez CO à la ligne de commande et pressez Entrée).
– Procédez ensuite comme plus haut.
Vérifiez maintenant que le lien fonctionne. Retournez dans le fichier Excel, modifiez quelques données et enregistrez le document. Revenez dans Autocad : miracle, les modifications sont déjà affichées. Ça marche !
Pour augmenter ou réduire les dimensions du tableau ou du groupe de cellules importés, sélectionnez l’objet OLE et actionnez une des poignées en diagonale. La modification s’applique uniformément en x et en y.
Pour modifier la hauteur du texte à l’intérieur du tableau ou du groupe de cellules, procédez comme suit :
– Sélectionnez le tableau ou le groupe de cellules, effectuez un clic droit pour ouvrir le menu contextuel, placez le curseur sur OLE pour ouvrir un deuxième menu contextuel et cliquez sur Taille du Texte pour ouvrir la boîte de dialogue de même nom. Modifiez la hauteur du texte et cliquez sur OK. Les dimensions de l’objet OLE s’adaptent automatiquement au nouveau réglage.
Notez que l’outil Collage Spécial fonctionne de la même façon pour l’importation d’un texte au format Word.
Happy autocading !
Thomas Guidicelli
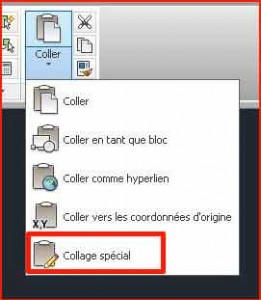

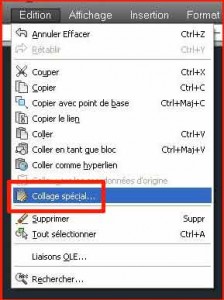
Merci beaucoup !
Un grand merci de nous faire partager votre savoir faire!
Bonjour et merci pour votre partage, pourriez vous me préciser comment lier ce fichier excel pour un transfert svp, faut-il systématiquement joindre le fichier excel au fichier autocad?
Merci
Bonjour,
Très intéressant. Il y aurait moyen d’avoir la troisième méthode. Je n’y parviens pas.
J’essaye de pouvoir générer un fichier Excel au départ de contenu d’attribut (Tagging d’équipement) afin de lier celui-ci a un plan de maintenance.
En l’occurence, le bidirectionnel permet la mise à jour des données sans forcément avoir recour à un utilisateur Autocad.
Bien à vous
Merci
Bonjour, merci!