Ce post traite de la modification d’un bloc simple, c’est à dire non dynamique et sans attributs. Avant d’évoquer les deux principaux modes d’édition d’un bloc dans Autocad, voici un petit rappel des principes de base pour la création de blocs.
– Un bloc doit toujours être créé sur le calque 0.
– Tous les objets composant le futur bloc doivent être situés sur le calque 0.
– Propriétés des objets du bloc : on choisit Du Calque si l’on souhaite que les propriétés de couleur, d’épaisseur et de type de ligne des objets du bloc suivent toujours les propriétés du calque sur lequel le bloc est positionné, ou Du Bloc si l’on souhaite que ces propriétés puissent être modifiées indépendamment pour chaque entité du bloc, quel que soit le calque sur lequel l’entité est positionnée. Si l’on attribue des propriétés spécifiques de couleur, d’épaisseur et de type de ligne aux objets du bloc au moment de sa création, ces propriétés seront conservées quel que soit le calque sur lequel le bloc est positionné, mais elles ne pourront être modifiées indépendamment pour chaque entité. Dans l’interface Ruban, ces réglages s’effectuent dans le groupe de fonctions Propriétés de l’onglet Début. Ils peuvent également être réalisés à partir de la fenêtre Propriétés (Ctl+1).
Modifier un bloc avec l’éditeur de blocs (BEDIT)
C’est le mode d’édition le plus fréquemment utilisé. Pour entrer dans l’éditeur de bloc, double-cliquez sur le bloc et cliquez sur OK dans la fenêtre Modifier la Définition du Bloc ou bien sélectionnez le bloc, faites un clic droit et sélectionnez Éditeur de Blocs dans le menu contextuel (ou encore sélectionnez le bloc et entrez BEDIT à la ligne de commande). L’onglet contextuel Éditeur de Blocs comprend plusieurs groupes de fonctions essentiellement voués à la création de blocs dynamiques et d’attributs qui sont inutiles pour l’édition d’un bloc simple.

Les modifications du bloc sont effectuées avec les outils de dessin et d’édition habituels à l’intérieur de l’espace de dessin (fond gris par défaut). Lorsque ces modifications sont terminées, trois options s’offrent à l’utilisateur. Vous pouvez confirmer les modifications en cliquant sur le bouton Enregistrer le Bloc puis sur le bouton Fermer l’Éditeur de Blocs ou bien annuler les modifications en cliquant sur le bouton Fermer l’Éditeur de Blocs puis sur Ignorer les Modifications. Pour ceux qui trouvent (comme moi) que c’est un peu pénible d’aller chercher les boutons dans l’onglet contextuel, on peut également effectuer un clic droit dans la zone de dessin, cliquer sur Fermer l’Éditeur de Blocs dans le menu contextuel puis sur Enregistrer les Modifications ou Ignorer les Modifications.
La troisième option, très utile, permet de conserver le bloc d’origine et d’enregistrer le bloc modifié sous un nouveau nom. Pour cela, une fois les modifications effectuées, cliquez sur le groupe de fonctions Ouvrir/Enregistrer puis sur Enregistrer le Bloc Sous. Donnez un nom au nouveau bloc, cliquez sur OK, puis fermez l’éditeur de blocs. Le nouveau bloc ainsi créé peut être inséré dans le dessin avec la commande INSÉRER (i).
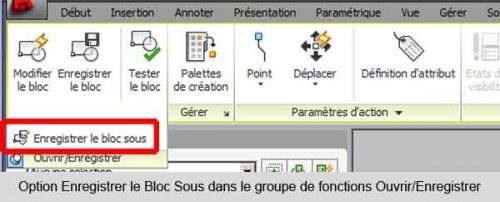
Si vous utilisez l’éditeur de blocs de façon fréquente, il vous est peut-être arrivé de perdre le dessin au moment de la fermeture de l’éditeur. De façon un peu bizarre, ce comportement (un peu énervant) est lié au réglage de la variable UCSFOLLOW. Lorsque cette variable est réglée sur 1, Autocad sort de l’éditeur de blocs en revenant au point 0,0,0 du dessin, qui peut être très éloigné de la zone contenant les éléments graphiques. Deux solutions possibles pour ce problème : régler la variable sur 0 (pour en savoir plus sur la variable UCSFOLLOW, consultez cette page) ou déplacer le point d’origine du dessin vers la zone graphique au moyen de la commande BASE (à éviter absolument si le fichier sur lequel vous travaillez figure en Xref sur un autre fichier). Pour en savoir plus sur la commande BASE, consultez cette page.
Modifier un bloc à l’intérieur du dessin (EDITREF)
Cette option est très utile lorsque la modification du bloc dépend d’éléments graphiques non inclus dans le bloc (et qui n’apparaissent donc pas dans l’éditeur de blocs). Pour modifier le bloc à l’intérieur du dessin, sélectionnez le bloc, effectuez un clic droit puis sélectionnez Éditer le Bloc dans le Dessin Même (plus facile et plus rapide que de passer par la commande EDITREF).

C’est ici qu’entre en scène la variable XFADECTL, qui gère l’estompage des autres objets du dessin lors de l’édition d’un bloc ou d’une Xref. Sa valeur varie de 0 (pas d’estompage) à 90 (estompage maximal : les objets du dessin ne sont plus visibles mais restent actifs). Un réglage à 40, effectué en entrant XFADECTL à la ligne de commande, permet de bien distinguer le bloc des autres objets du dessin (pour en savoir plus sur les variables d’estompage, consultez cette page). Là encore, on peut utiliser tous les outils de dessin et d’édition habituels pour modifier le bloc, mais on peut également se servir des autres objets du dessin, par exemple comme limites dans la commande AJUSTER/PROLONGER.
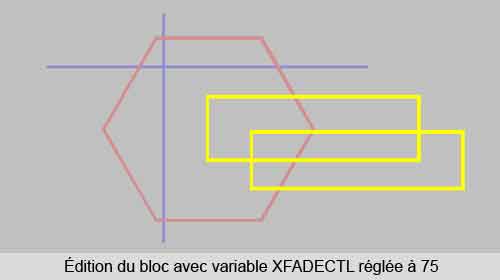
Dans ce mode d’édition, qui s’applique également aux Xrefs, Autocad propose le groupe de fonctions contextuel Modifier les Références, qui permet d’ajouter un élément du dessin au bloc (Ajouter au Jeu de Sélection – avant d’enregistrer les modifications, placer les objets ajoutés sur le calque 0), ou au contraire de rapatrier un élément du bloc vers le dessin (Supprimer du Jeu de Sélection). Les deux autres boutons permettent d’enregistrer ou d’ignorer les modifications, mais là encore, il est plus pratique d’effectuer un clic droit, d’activer l’option Fermer la Session Editref du menu contextuel puis de cliquer sur Enregistrer l’Édition des Références ou Ignorer l’Édition des Références.

Dernier conseil : lorsque vous modifiez un bloc dans un fichier et que le bloc original est présent dans un ou plusieurs autres fichiers encore actifs (sur lesquels vous ou d’autres personnes de votre entourage êtes susceptibles de travailler), pensez à renommer le bloc modifié (commande RENOMMER). De cette façon, il sera possible d’importer sans difficulté le bloc modifié dans un fichier contenant le bloc original (faute de cette précaution, c’est le bloc original qui s’affichera à l’insertion).
Voilà c’est tout. Happy Autocading !
Thomas Guidicelli