En première ouverture, Autocad ne fournit qu’un seul style de texte (Standard) et deux styles de cote (ISO-25 et Standard). Ces styles basiques permettent effectivement de créer des textes et des cotes dans le dessin, mais ils sont totalement insuffisants dans le cadre d’une pratique régulière et professionnelle sur le logiciel. Il est donc nécessaire de créer des styles de texte et des styles de cote en fonction des besoins et des échelles le plus souvent utilisées pour publier les dessins.
Créer un style de texte ne pose pas de problème — pour éviter un cumul trop important de styles de texte, il est préférable de valider une hauteur de texte à 0 (le texte s’affichera à la hauteur par défaut) et de modifier la hauteur au moyen de la palette Propriétés (Ctl+1) selon les besoins —, mais la création d’un style de cote est un peu plus compliquée parce qu’elle fait intervenir de nombreux paramètres, dont certains un peu nébuleux. Voici donc un petit aperçu du processus.
Pour accéder à la fenêtre Gestionnaire des Styles de Cote, on peut entrer COTSTYLE à la ligne de commande, mais le plus simple consiste à cliquer sur la petite flèche en biais en bas à droite du groupe de fonctions Cotes dans l’onglet Annoter.

Dans la fenêtre Gestionnaire de Styles de Cote, cliquer sur Nouveau. On peut partir de l’un ou l’autre des deux styles de cote existants et je choisis d’intituler mon nouveau style de cote COTEARCHI100 (parce que c’est une cote que je destine aux dessins d’architecture imprimés au 1/100e). Je n’ai jamais utilisé les objets annotatifs (pour moi, c’est une complication inutile), donc je ne coche pas la case Annotatif, et je laisse Toutes les cotes, puisque je vais utiliser ce style pour tous les types de cotes (pivotées, alignées, etc.). Je clique sur Continuer pour afficher la fenêtre du nouveau style de cote.

Il y a sept onglets dans la fenêtre, mais seuls cinq sont réellement nécessaires pour créer le style de cote : Lignes, Symboles et Flèches, Texte, Unités Principales et Ajuster. De façon très pratique, la représentation de la cote dans la partie en haut à droite de la fenêtre reflète en temps réel les options choisies (ce qui permet de retrouver un peu ses petits). Pour une raison que j’ignore, la fenêtre s’ouvre dans l’onglet Unités Principales, mais je préfère commencer par l’onglet Texte.
Apparence du texte
Je clique sur le menu déroulant Style et je sélectionne le style de texte TEXTEARCHI100 que j’ai préalablement créé pour l’occasion. Je laisse le réglage de la couleur à Du Bloc (contrairement au réglage Du Calque, le réglage Du Bloc permet de modifier la couleur du texte une fois la cote insérée sur le calque de destination) et je choisis une hauteur de 30 pour le texte de mon style de cote (si la hauteur de texte a été définie dans le Style de Texte (autre que 0), il sera impossible de la modifier dans le Style de Cote). Je n’ai pas besoin d’encadrer le texte de mes cotes donc je laisse la case non cochée.
Position du texte
Dans le menu déroulant Vertical, je sélectionne Au-dessus pour faire apparaître la cote au-dessus de la ligne de cote et je laisse Centré dans le menu déroulant Horizontal pour que le texte apparaisse au centre de la ligne de cote. Je laisse Gauche à Droite pour la direction du texte. Le Décalage de la Ligne de Cote (encore une indication mal formulée) est en fait la distance entre le texte et la ligne de cote : en me basant sur la visualisation en haut à droite, je choisis une valeur de 8.
Alignement du texte
Je choisis Aligné… pour que la valeur de la cote (le texte) soit alignée sur la ligne de cote.
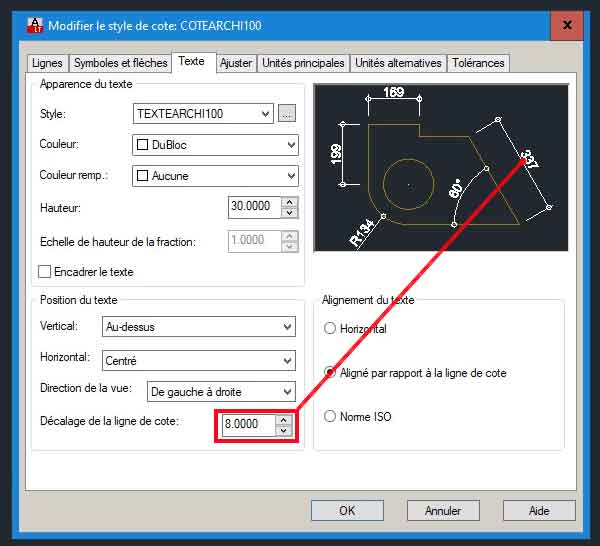
C’est terminé pour l’onglet Texte et je peux passer à l’onglet Symbole et Flèches.
Pointes de flèches
Il s’agit ici de choisir le symbole qui va relier les lignes d’attache à la ligne de cote. Je choisis l’option Point Vide et Autocad applique le même symbole aux deux lignes d’attache.
Taille de la flèche (ou du symbole)
Je choisis une taille de 15 pour ces deux symboles (toutes ces valeurs sont facilement modifiables à l’usage en passant par le bouton Modifier du Gestionnaire des Styles de Cote).

Le reste ne m’est d’aucune utilité pour l’instant et je peux passer à l’onglet Lignes.
Lignes de cote
Par défaut, sur Autocad, la cote est placée au milieu de la ligne qui matérialise la distance mesurée (la ligne de cote) et c’est pour cette raison que le logiciel parle de lignes de cote au pluriel. Lorsque le texte est placé au-dessus de la ligne de cote, la ligne de cote apparaît continue et unique.
Couleur, épaisseur et type de ligne
Dans l’organisation d’un fichier, on réserve toujours un calque spécifique aux cotes, avec une épaisseur de trait faible (par ex. 0,15) et souvent une couleur grisée. De cette façon les cotes sont bien distinguées du dessin lui-même et parfaitement lisibles. Donc, sauf si l’on souhaite avoir une ligne d’attache rose et l’autre verte, on laisse toutes les options de couleur, d’épaisseur et de type de ligne au réglage Du Bloc (si l’on choisit le réglage Du Calque, il sera impossible de modifier la couleur, l’épaisseur ou le type de ligne à l’intérieur d’une cote une fois celle-ci placée sur le calque de destination).
Espacement des lignes de base
Encore un exemple d’indication peu compréhensible, parce que mal formulée ou mal traduite. Cette valeur concerne l’espacement entre les cotes dans le cas d’une cotation à partir d’une ligne de base (toutes les cotes sont prises à partir d’une même ligne de base). Ce type de cotation peut être utilisé pour la cotation d’une coupe ou d’une façade.
Supprimer les lignes de cote
En 25 années de pratique sur Autocad, je n’ai jamais eu besoin de supprimer un côté ou l’autre de la ligne de cote, donc j’ignore ces options.
Lignes d’Attache
Il s’agit des deux lignes qui relient les deux extrémités de la distance mesurée à la ligne de cote. Encore une fois, je laisse le réglage Du Bloc pour toutes les options de couleur, d’épaisseur et de type de ligne, et je ne m’occupe pas de l’option Supprimer.
Étendre au-delà des lignes de cote (lire « de la ligne de cote »)
Cette option est une concession aux dessinateurs d’antan, qui aimaient bien que leurs cotes soient agréables à regarder. Elle permet de faire légèrement dépasser les lignes d’attache de la ligne de cote. Comme j’ai beaucoup de respect à l’égard des dessinateurs d’antan (moi aussi, j’ai connu la galère des Rotring et des lames de rasoir), je choisis une valeur de dépassement de 15.
Décalage de l’origine
Encore un truc pas très clair. Cette option donne la possibilité de laisser un vide entre les extrémités de la distance mesurée et le démarrage des lignes d’attache afin de mieux séparer les cotes et le dessin et de faciliter la lecture. Je choisis une valeur de 30.
On peut également définir une longueur de ligne d’attache fixe (prise à partir de la ligne de cote).
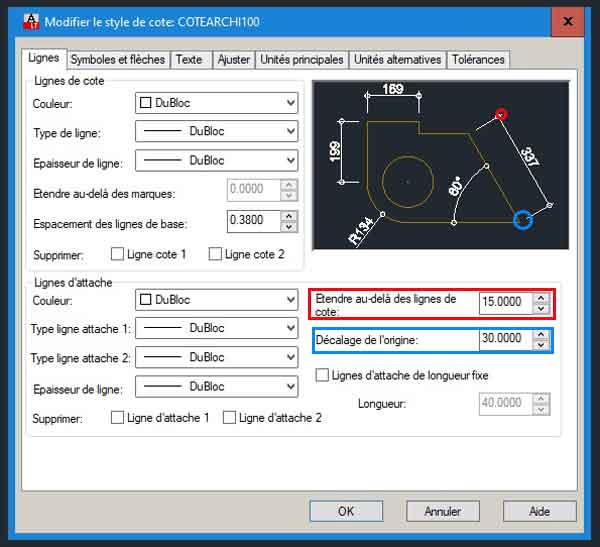
On peut passer maintenant à l’onglet Unités Principales
Cotes linéaires
Le Format des Unités est Décimale. Je vais coter mes plans au 1/100e en centimètres et je n’ai pas besoin d’afficher les millimètres, donc je choisis une précision sans décimale (0).
Séparateur décimal
Je peux choisir le point ou la virgule, mais, en l’occurrence, je n’en ai pas besoin (puisque je n’ai pas de décimales).
Je ne touche pas à l’échelle et le reste ne m’intéresse pas pour l’instant.
Cotes angulaires
Je laisse Degrés Décimaux avec une précision de 0.
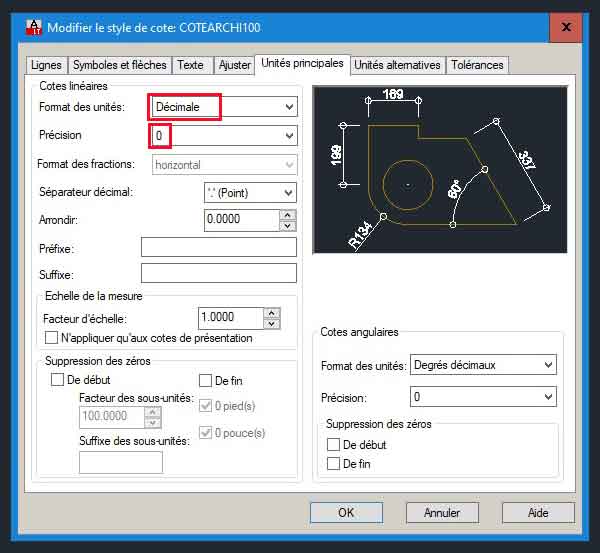
Il nous reste à explorer l’onglet Ajuster pour terminer le processus.
L’onglet Ajuster propose des options d’ajustement lorsque le texte de la cote ne peut être inséré entre les deux extrémités de la ligne de cote (par exemple, lors de la cotation d’une cloison). Je laisse l’option Ajustement Optimal et pour la position du texte je coche l’option Au-dessus de la ligne de cote avec une ligne de repère (cette option permet d’ajuster manuellement la position du texte dans le dessin).
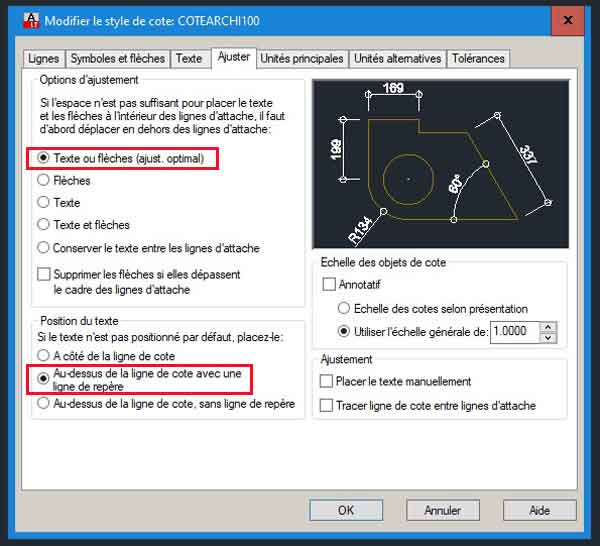
Je laisse de côté les onglets Unités Alternatives et Tolérances (que je n’ai jamais utilisés) et je clique sur OK pour finaliser la création du style de cote COTEARCHI100 puis sur Fermer pour fermer le Gestionnaire des Styles de Cote.
Il ne reste plus qu’à tester le style de cote en sélectionnant COTEARCHI100 dans la liste déroulante des styles de cote du groupe de fonction Cotes (onglet Annoter) et en cliquant sur l’outil Cote Linéaire.

Toutes les options du Gestionnaire de Styles de Cote peuvent être modifiées à partir de la palette Propriétés lorsqu’une cote est sélectionnée dans le dessin, mais cette pratique ne se justifie que ponctuellement et dans certaines situations : la palette Propriétés n’est pas un outil adapté pour créer un nouveau style de cote.
Pour savoir quelles modifications utiles peuvent être apportées à une cote à partir de la palette Propriétés, reportez-vous au post Autocad : modifier une cote avec la palette Propriétés.

Voilà, c’est tout. Happy autocading !
TG