La palette Propriétés est très pratique pour modifier une cote unique de façon ponctuelle et en fonction de besoins particuliers, mais elle n’est pas du tout adaptée à la modification d’un style de cote. Pour modifier un style de cote (et l’ensemble des cotes dessinées avec ce style de cote), il faut passer par l’option Modifier du Gestionnaire des Styles de Cote.
Lorsqu’on sélectionne une cote dans un fichier Autocad, la palette Propriétés offre 85 (!) options de modification réparties en plusieurs onglets. La plupart reprennent les paramètres du Gestionnaire des Styles de Cote et ne servent pas à grand-chose dans le contexte d’une modification ponctuelle d’une cote unique (en particulier toutes les options de couleur, qui ne proposent que les couleurs de l’index), mais certaines sont très utiles. Voici un petit aperçu des choix possibles.
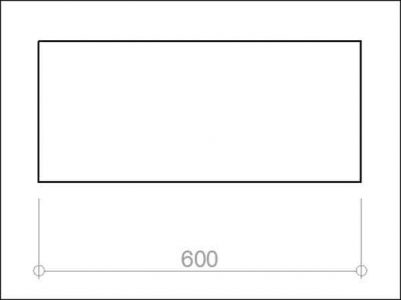
Cote à modifier.
Options de couleur
Changer la couleur de la cote
Il est parfois nécessaire, pour les besoins d’un dessin, de distinguer une cote par rapport aux autres. Pour cela, l’option la plus simple consiste à attribuer à cette cote une couleur spécifique et bien visible (par exemple rouge). Il n’est pas nécessaire de passer par la palette Propriétés pour modifier la couleur d’une cote : il suffit de sélectionner la cote et de choisir une couleur dans la liste déroulante Couleurs du groupe de fonctions Propriétés (onglet Début). Pour que la cote apparaisse rouge dans une impression en monochrome, il faut choisir une couleur vraie (par ex. 255,20,20) et non une des 255 couleurs de l’index (qui sont toutes régies par le ctb Monochrome et imprimées en noir).
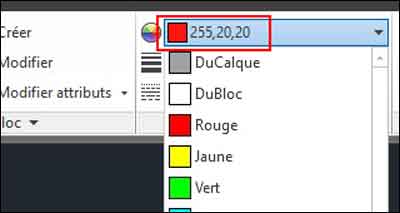
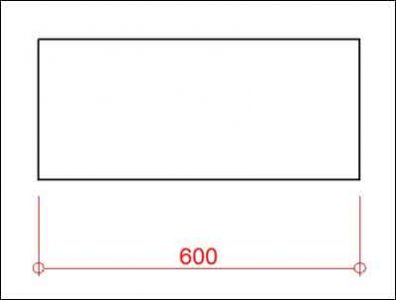
Changer la couleur et le style du texte (valeur de la cote)
Une fois la cote sélectionnée, il ne sert à rien de passer par l’option Couleur du Texte (onglet Texte) de la palette Propriétés, car elle ne propose que les couleurs de l’index, qui seront toutes imprimées en noir si l’on travaille en monochrome (ctb Monochrome). Il faut donc trouver une autre solution. La plus simple et la plus rapide consiste à créer un nouveau style de cote (que j’appelle CA100ROUGE) dans le Gestionnaire de Styles de Cote en partant du style de cote utilisé (COTEARCHI100). Dans la liste déroulante Couleur de l’onglet Texte, je sélectionne une nuance de rouge en couleur vraie (par ex. 255,20,20), puis je clique sur OK et sur Fermer pour enregistrer le nouveau style de cote. Il suffit ensuite de sélectionner la cote à modifier et de sélectionner le style CA100ROUGE dans la liste déroulante Style de Cote de la palette Propriétés (onglet Divers). À l’impression, la valeur de la cote apparaît bien en rouge. Si vous souhaitez que la valeur apparaisse également en caractères gras (comme ici), il faudra créer un nouveau style de texte en sélectionnant l’option Gras dans la liste déroulante Style de Police puis sélectionner ce nouveau style de texte lors de la création du style de cote CA100ROUGE.
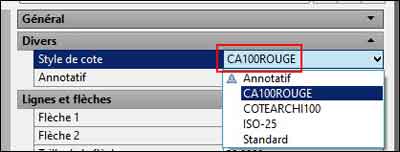
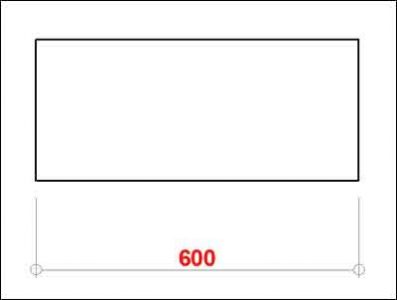
Changer la couleur des lignes ou des flèches
Il faut procéder de la même façon que pour le texte : créer un style de cote spécifique à partir du Gestionnaire des Styles de Cote en choisissant des couleurs vraies pour les éléments à modifier.
Options de texte
Ajouter du texte avant et/ou après la valeur de la cote
Il suffit de sélectionner la cote et d’entrer les textes à ajouter dans les cases Préfixe de Cote et Suffixe de Cote de la palette Propriétés (onglet Unités Principales). Ici, j’ai entré env. suivi d’un espace dans la case Préfixe de Cote et cm précédé d’un espace dans la case Suffixe de Cote.
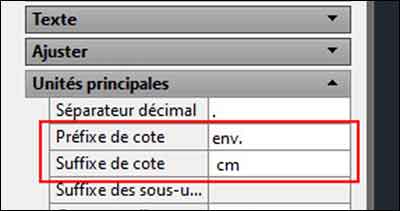
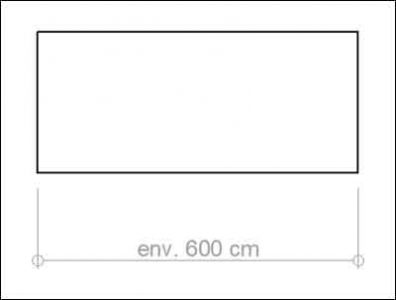
Modifier la valeur de la cote
Voilà une option très utile, surtout quand on est pressé. Il arrive parfois qu’une petite erreur se glisse dans le dessin et que la cote affiche 603 cm au lieu des 600 cm souhaités. Bien sûr, le mieux est alors de corriger le dessin, mais lorsque le temps manque, on est tenté de sélectionner la cote et d’entrer la valeur de remplacement dans la case Remplacement du Texte de la palette Propriétés (onglet Texte). Ici, j’ai entré une valeur de 605, alors que la cote réelle est 600.

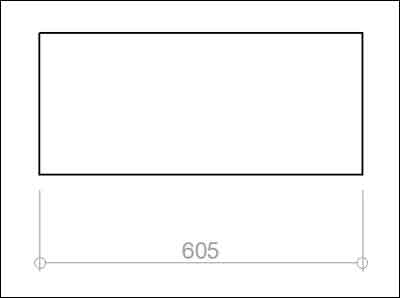
Modifier la précision de la cote
Une fois la cote sélectionnée, il est possible de modifier la précision en utilisant la liste déroulante Précision de la palette Propriétés (onglet Unités Principales).
Placer du texte sous la ligne de cote
Oui, c’est possible ! Là encore, on passe par la case Remplacement du Texte. Ici, j’ai entré <>\XEMPRISE. <> représente la valeur de la cote (qui reste au-dessus de la ligne de cote) et le binôme \X indique à Autocad que le texte qui suit doit être placé sous la ligne de cote. Cool !

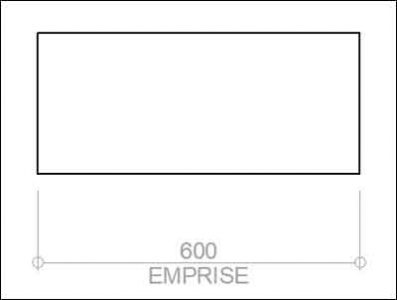
Placer du texte au-dessus et en dessous de la ligne de cote
Oui, ça aussi c’est possible, et toujours avec la case Remplacement de Texte. Ici j’ai entré JOJO EST UNE\XANDOUILLE. La partie qui précède le binôme \X est placée au-dessus de la ligne de cote ; la partie qui suit le binôme \X est placée sous la ligne de cote. De plus en plus cool !
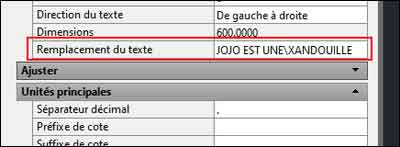

Voilà pour ces quelques exemples de modifications ponctuelles de cote. Si vous en connaissez d’autres, n’hésitez pas à m’en faire part.
Si vous avez trouvé ce post utile, le post suivant pourrait également vous intéresser :
Autocad : créer un style de cote

Voilà, c’est tout ! Happy autocading !
TG